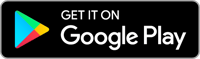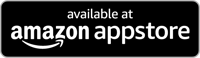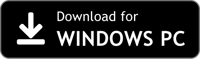Course Outline
- Course Overview
- 1. EasyReader Premium explained
- 2. Managing Student Logins
- 3. Downloading a Book with the EasyReader App
- 4. Reading books with the EasyReader App
- 5. Managing bookmarks with the EasyReader app
- 6. Accessing Google Classroom and Microsoft Education with the EasyReader App
- 7. Accessing PDF files
- 8. Reflections and other features to explore
- Assessment
- Quiz (5 Questions)
3. Downloading a Book with the EasyReader App
Overview
Welcome to lesson 3 of 8 in the EasyReader Premium for Educators Course.
In this, and the remaining lessons of this course, you will take a closer look at the EasyReader App, check out its key features and discover how synchronisation between devices works.
You will also learn the important keystrokes and gestures that give you the skills to confidently demonstrate the app to others.
In this lesson, you'll be looking at the main interface and going through the steps you follow to find and download your first book.
Lesson Objectives
After studying this lesson, you will be able to:
- Accurately explain the options available in the main screen of the EasyReader App.
- Correctly explain the steps to follow to download a book with the EasyReader App.
- Accurately state three benefits the EasyReader Premium service provides to students.
This lesson should take no more than twenty minutes to complete.
Introduction
In previous lessons, you discovered that EasyReader Premium is a subscription service that builds upon the features and functionality of the EasyReader App.
In this and the remaining lessons, you will turn your attention to the app and learn about its features.
There will be exercises to follow, with each one building upon the previous to increase your knowledge. The exercises are designed to highlight features of the EasyReader App and Premium service in a practical setting.
If you have not yet downloaded and installed the EasyReader App, please do so now, and ensure you sign in with your EasyReader Premium account. If you do not have access to a Premium account, please create an account using one of the sign in methods available.
My Books Screen
After signing in, the first screen you are presented with in the EasyReader App is the 'My Books' screen. From the 'My Books' screen, you can access all the features available in EasyReader App.
Below are images of the 'My Books' screen taken from an iOS device, Android device and from a Windows PC. After the images, you will find a brief description of the controls available on each platform.
EasyReader App for iOS
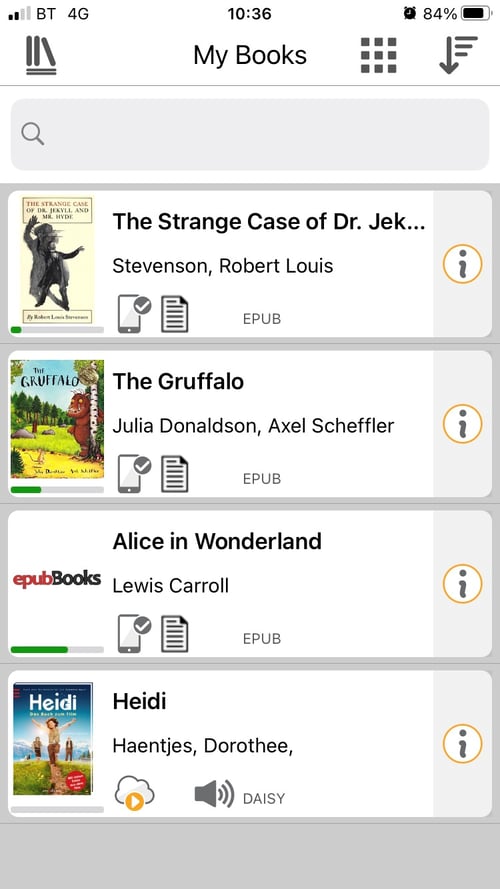
Controls include:
- Side menu button.
Located at the top left corner of the screen, the 'Side menu' button gives you access to all the options available in EasyReader App. These include finding a new book, opening a newspaper, viewing clipboard text and visiting help and support pages. - View button.
Located at the top towards the right of the screen, the 'View' button lets you choose an alternative way to display your book list. - Sort button.
Located at the top right corner of the screen, the 'Sort' button lets you arrange your book list by title, author or most recently read. - Search box.
Located above the book list. The 'Search' box lets you restrict the number of titles that appear in the book list to just those that match the search criteria you enter.
Please note that you must clear the search box to view the full list of titles again. - Book List.
Located in the centre of the screen, the book list displays the books you have downloaded. You can tap on a title to open the book or choose the 'Book information' button to learn more about the book. Information includes source, progress and synopsis, as well as an option to remove the book.
EasyReader App for Android
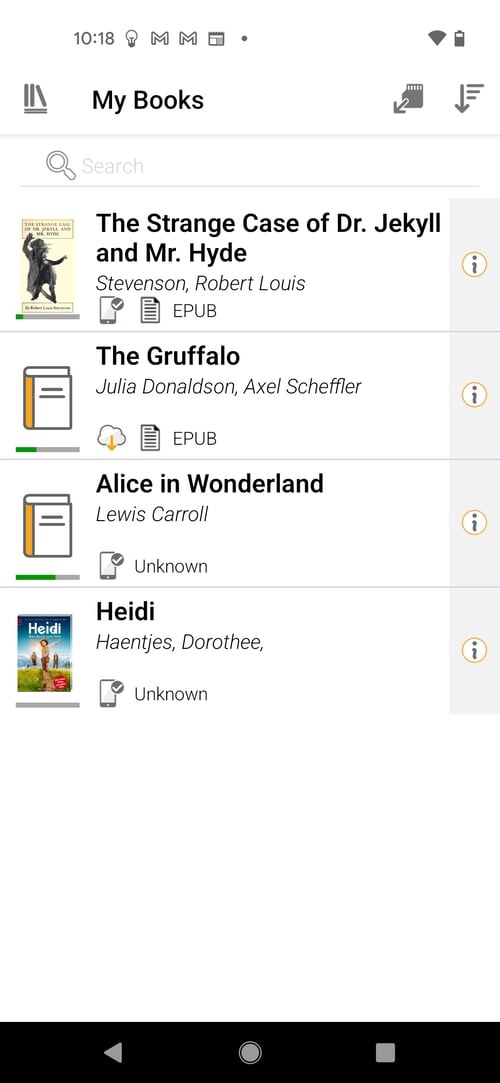
Controls include:
- Side menu button.
Located at the top left corner of the screen, the 'Side Menu' button gives you access to all the options available in EasyReader App. These include finding a new book, opening a newspaper, viewing clipboard text and visiting help and support pages. - Import a book button.
Located at the top towards the right of the screen, the 'Import' button lets you copy a document into EasyReader App. Supported formats include DAISY audio, Text and DOCX files. - Sort button.
Located at the top right corner of the screen, the "Sort" button lets you arrange your book list by title, author or most recently read. - Search box.
Located above the book list. The Search box lets you restrict the number of titles that appear in the book list to only those that match the search criteria you enter. You must clear the search box to view the full list of titles again. - Book list.
Located in the centre of the screen, the book list displays the books you have downloaded. You can tap on a title to open the book or choose the 'Book Information' button to learn more about the book. You can find out source, progress and synopsis, and an option to remove the book.
EasyReader App for Windows

Controls include:
- Menu Bar.
Located at the top left of the screen, the menu bar lets you access all the options available in EasyReader App. These include opening clipboard text, importing a book, visiting a library and changing the view and sort options. You may favour the menu bar if you prefer to navigate programs using the keyboard rather than the mouse. - Side Menu.
Located on the left side of the screen, the Side Menu lets you select the aspect of the EasyReader App you wish to use. You can also use the menu bar to access the same options. You may prefer to use the Side Menu if you use mouse or touchscreen. - Search Box.
Located above the book list. The Search Box lets you restrict the number of titles that appear in the book list to only those that match the search criteria you enter.
You must clear the search box to view the full list of titles again. - Open Button.
Located at the top towards the centre of the screen, the 'Open' button lets you copy and convert clipboard text and documents into EasyReader App.
Supported formats include DAISY V3, Text and DOCX files. - Sort button.
Located at the top towards the right of the screen, the 'Sort' button lets you arrange your book list by title, author or most recently read. - View button.
Located at the top towards the right of the screen, the 'View' button lets you choose an alternative way to display your book list. - Help Button.
Located towards the top right corner of the screen, the 'help' button gives you access to the EasyReader App help and support webpages. - Book List.
Located in the centre of the screen, the Book List displays the books you have downloaded.
You can tap, click or press ENTER on a title to open the book.
You can also perform a right click or press SHIFT + F10 to open the context menu where you will find the 'Book Information' option. Here, you can learn about the book including source, progress and synopsis, as well as an option to remove the book.
As you can tell from the options described above, EasyReader App functionality is comparable across the different platforms, while continuing to maintain the standards each platform demands.
Download a Book
With your new understanding of the main screen layout, you can download your first book.
For this exercise you'll be using the Project Gutenberg library. Project Gutenberg is a charity that provides free access to out-of-copyright texts.
In this exercise, you'll search for "The Strange Case of Dr. Jekyll and Mr. Hyde" by Robert Louis Stevenson. The required book has the Gutenberg ID number 43.
Complete the following steps:
- From the "Side menu", select "Project Gutenberg". If Project Gutenberg is not listed, select "Manage Libraries", and enable "Project Gutenberg".
- Search for the word "Jekyll".
- Select "The Strange Case of Dr. Jekyll and Mr. Hyde" and choose the "Book information" button. If you are using Windows, you can also open the context menu and choose "Book information”.
The "Book information" screen provides a synopsis of the book and the option to download the book. - Choose the 'download' button to download the book to your device. While the book is downloading, its download progress is displayed. Text-only books will download in a few seconds while audio-books may take several minutes to complete.
When the download is complete, the "Download" button changes to an "Open" button. But, rather than opening the book at this point, let’s return to the "My Books" screen. - Go back to the "Side menu" and choose "My Books”.
Well done! You downloaded your first book and you are ready to read all about "The Strange Case of Dr. Jekyll and Mr. Hyde".
- With EasyReader Premium, when you sign into your second device you will find "The Strange Case of Dr. Jekyll and Mr. Hyde" present in your book list, ready for you to download. EasyReader Premium remembers and synchronises the last ten books you download to your device.
- With EasyReader Premium, the usernames and passwords you use to sign into your libraries are saved and auto-completed when you choose to download the book on your second device. The one exception to this is libraries that use the OAuth authentication protocol. OAuth is an authentication protocol that allows you to approve one application interacting with another on your behalf without giving away your password. If you are downloading a book from a library that uses the OAuth authentication protocol, you must enter your login credentials again to complete the download process. Libraries that use the OAuth authentication protocol include the RNIB Reading Services and Blind Low Vision NZ.
Before you check out the availability of the book on your second device, please finish this lesson and continue on to the next lesson, where you will explore the reading screen.
Summary
In this lesson you familiarised yourself with the EasyReader App main screen, its layout and the options available across different platforms.
You completed steps to download your first book and learnt that any books you download are synchronised across devices with an EasyReader Premium Account.
In the next lesson, you will check out the EasyReader App reading options and learn how to make reading a comfortable and productive experience with EasyReader App accessibility features.
Quiz
Below are three sample quiz questions based on this lesson.
Please spend no more than five minutes considering the answers to these questions.
- The My Books screen is the first screen that appears after you sign into the EasyReader App. Is this statement true?
- You can use the Sort button on the My Books screen to sort your books into genre? Is this statement true?
- You use the 'Side Menu' button on an iOS and Android device to open a library from which you can download a book in EasyReader App. Is this statement true?
End of Lesson
Thanks for completing this lesson. Please click the 'Next Lesson' option below to continue to the next part of the course.
If you would like to revisit a previous lesson, please scroll to the top of this page and visit the Course Outline Menu. to find the lesson you wish to revisit.
But before you move on, here are the answers to the quiz questions:
- True.
- False.
- True.