Course Outline
- Course Overview
- 1. EasyReader Premium explained
- 2. Managing Student Logins
- 3. Downloading a Book with the EasyReader App
- 4. Reading books with the EasyReader App
- 5. Managing bookmarks with the EasyReader app
- 6. Accessing Google Classroom and Microsoft Education with the EasyReader App
- 7. Accessing PDF files
- 8. Reflections and other features to explore
- Assessment
- Quiz (5 Questions)
7. Accessing PDF files
Overview
Welcome to lesson 7 of 8 in the EasyReader Premium for Educators Course.
In this lesson you will learn about accessing Portable Document Format (PDF) files with the EasyReader App.
Lesson Objectives
After studying this lesson, you will be able to:
- Correctly state what occurs when you open a PDF file that contains no readable text.
- Correctly state the two alternative ways you can view a PDF file.
- Clearly state the steps you follow to change viewing mode.
This lesson should take no more than ten minutes to complete.
Video
Accessible PDF files
PDF is a popular file type developed by Adobe. EasyReader Premium enables you to open and read PDF files that are correctly tagged for accessibility.
A PDF file is considered accessible if it has been correctly marked up by the author. This can be achieved using Adobe tools. To learn more, visit Create and verify PDF accessibility.
If you attempt to open a PDF file that contains no text, then the EasyReader App will prompt you to open the file in another app. The EasyReader App considers such files as inaccessible.
Reading accessible PDF files
When you open a PDF file in the Reader, you will be viewing the content using PDF View.
PDF View shows the original layout of the document including fonts, colours, spacing, and formatting. In PDF View, you cannot make changes to the appearance of the document, and when you zoom in the text will not wrap to accommodate the increase in text size.
PDF View
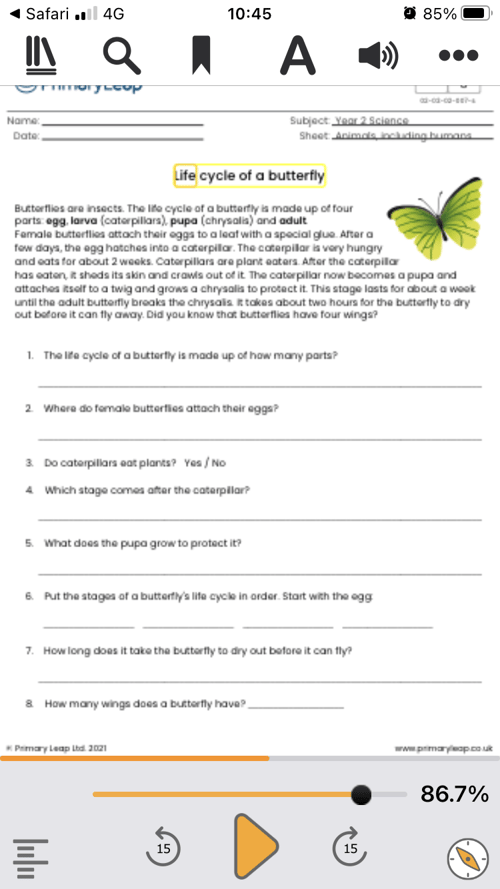
PDF View Zoomed In
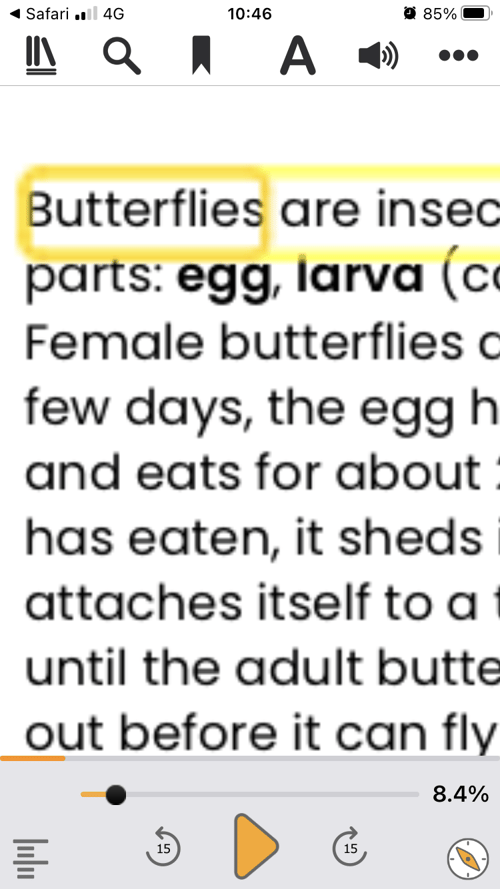
Text View enables you to view the document in a simplified layout. When you use Text View, you can change the font, colours and spacing of the text.
PDF Text View
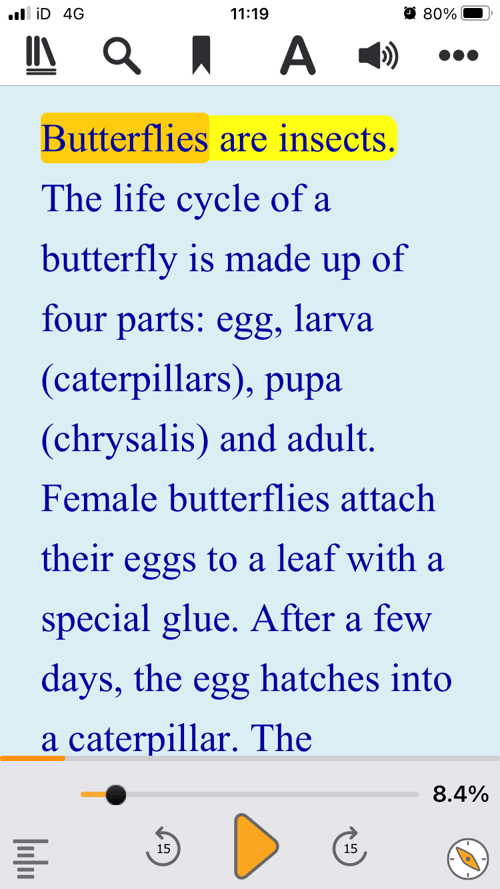
To switch to Text View:
- Open the PDF file in the Reader. By default, the PDF will open in PDF View.
- Select the "Book options" button.
- Select "Switch to text view".
Repeat the steps to switch back to PDF View.
Summary
In this lesson you learnt that an EasyReader Premium Subscription enables you to open and read accessible PDF files.
You learnt that you can view the file in its original layout using PDF View, or switch to a simplified view by using Text View. You learnt that you can switch between these views using the "Book options" menu.
Quiz
Below are three sample quiz questions based on this lesson. Please spend no more than five minutes considering the answers to these questions.
- EasyReader App will prompt you to open a PDF file in another app if no text is detected within the file. Is this statement true?
- You can change the document’s line spacing when viewing a PDF file using PDF View. Is this statement true?
- You can change the document’s line spacing when viewing a PDF file using Text View. Is this statement true?
End of lesson
Thank you for completing this lesson. Please select the 'Next Lesson' option below to continue to the next part of this course.
To revisit a previous lesson, please scroll to the top of this page, visit the Course Outline menu and select the lesson you wish to revisit.
But before you move on, here are the answers to the quiz questions:
- True.
- False.
- True.


