Course Outline
- Course Overview
- 1. EasyReader Premium explained
- 2. Managing Student Logins
- 3. Downloading a Book with the EasyReader App
- 4. Reading books with the EasyReader App
- 5. Managing bookmarks with the EasyReader app
- 6. Accessing Google Classroom and Microsoft Education with the EasyReader App
- 7. Accessing PDF files
- 8. Reflections and other features to explore
- Assessment
- Quiz (5 Questions)
2. Managing Student Logins
Overview
Welcome to lesson 2 of 8 in the EasyReader Premium for Educators Course.
In this lesson you'll learn about setting up student access to the EasyReader Premium service and the benefits you gain from the management of student logins.
Lesson Objectives
After studying this lesson, you will be able to:
- Clearly state the three methods you can use to enable student access to the EasyReader Premium service.
- Accurately describe the steps to follow to add a student login to your EasyReader Premium subscription and explain the required and optional fields during this process.
- Clearly describe the purpose and steps to access student analytics.
This lesson should take no more than twenty minutes to complete.
Video
The following video introduces this topic. The video content and more are discussed in detail below.
Activation and setup tasks
Following the purchase of an Education Subscription, the key School Account Administrator (Owner) must sign into the Dolphin website and activate the Education Subscription. The steps to perform this task are provided at the point of purchase.
Once activated, the School Administrator can manage student logins and invite Teachers and Administrators to participate in the management of students.
To post an invite:
- Sign into the Dolphin website.
- Select "EasyReader Premium".
- Select "Manage Teachers".
- Enter the email address and choose "Send invite". Your new entry is added to the webpage with the state of "Pending". It may take a few seconds for the entry to appear. If it does not appear, refresh the webpage.
The recipient of the email can choose to accept or decline the invite. Accepting the invite will direct the recipient to the Dolphin website to complete the simple sign-up process.
Recipients who complete the sign in process can be given Teacher or Administrator permission. Teacher permission enables you to manage student access to EasyReader App, while Administrator permission enables you to manage both student access to EasyReader App and teacher access to the Education portal.
Managing student enrolment
All personnel within your school with access to the Education portal can create student logins.
To begin this process:
- Sign into the Dolphin website.
- Select "EasyReader Premium".
- Select "Manage Students".
Here, you will find access to a list of the students enrolled, access to student analytics, and access to the enrolment methods on the Manage Students webpage.
The enrolment methods are:
- Create student logins.
- View invite code.
- Register email domain.
These methods are not mutually exclusive. You can use a mixture of these methods depending on the needs of your individual students.
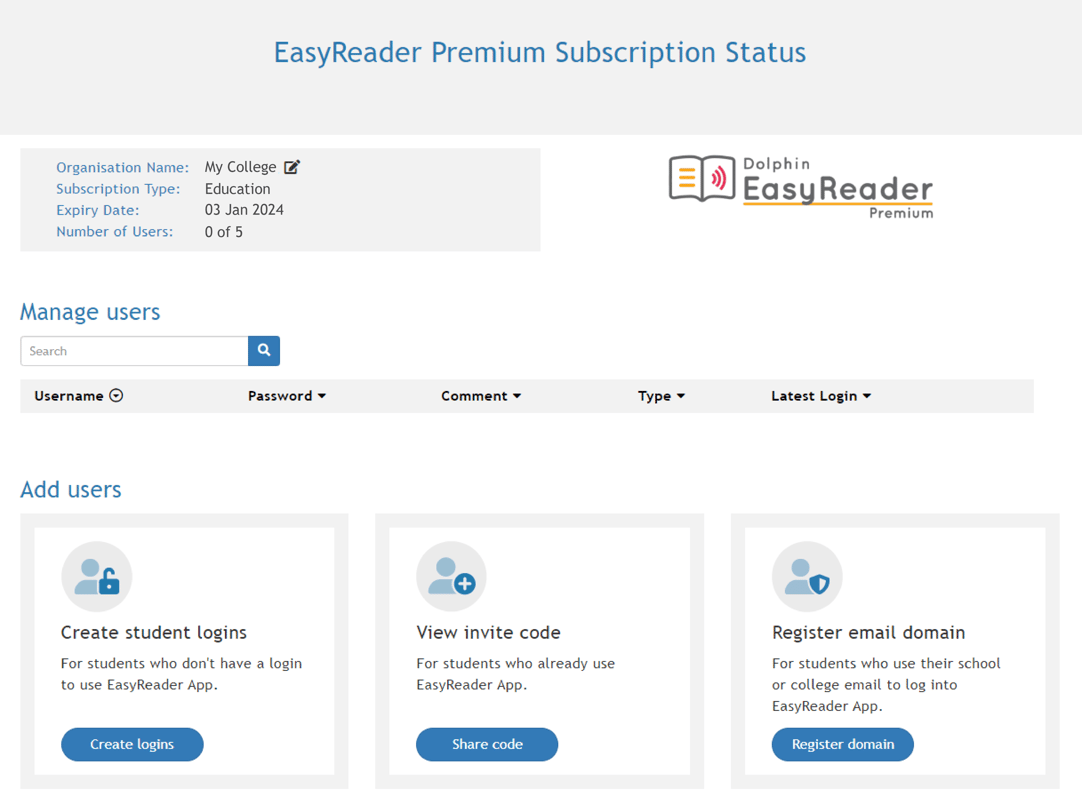
Enrolment by creating student logins
If your students are new to EasyReader App and do not have their own accounts to sign in, you can create individual student logins for each student to use.
To create a student login, choose the “Create logins” button. You can create logins one at a time or choose “import users” to create logins for multiple students at once.
When creating a student login, the username must be unique (worldwide). It must start with a letter, contain between six and twenty characters, and may include lower case letters, numbers, dots, hyphens, and underscores. You cannot reuse a username, even after deletion.
The use of a password is optional. If entered, it does not need to be unique, but it must contain between six and twenty characters. You may prefer to exclude the use of passwords for younger students or students who may struggle with the login process. Where passwords are assigned, you can quickly login to the education portal and review and reset a forgotten password.
The comment field is also optional. You may want to reference student details, include a password hint, or add similar information to help colleagues manage the account in the future.
Once a student login is created, the student can login to the EasyReader App by doing the following:
- Download and install the EasyReader App.
- From the Side menu, select "My account".
- Select "Login".
- Select "Continue with email or username".
- Enter the username and, if defined, password.
Automatic enrolment using an Invite Code
If your students already use EasyReader App with a personal account, then you can link them to your Education Subscription by using an Invite Code. All eligible students can use a single Invite Code.
To view your Invite Code, sign into the education portal and choose the "Share Code" button. Your Code will include both a QR code and an eight-digit numerical code. If a code does not appear, use the refresh button to generate a new invite code.
Once generated, you can select an expiry date for the code, choose to enable or disable the code at any time, and copy or print the code to share it with your students.
Eligible students can use the Invite Code by either scanning the QR Code on a device where they are signed into EasyReader App, or enter the eight-digit code into EasyReader App.
To enter the code:
- From the Side menu, select "My Account".
- Select "Enter Premium Invite Code".
- Enter the eight-digit code.
- Choose to join.
Automatic enrolment by registering a school email domain
If your students use their school email address to sign into EasyReader App, then you can register your school email domain to allow them to automatically enrol onto your Education Subscription.
For example:
 Miss Jane Jones is a student at The Dolphin Academy. Jane has been allocated a student email address of jj123@dolphinacademy.ac.uk. To enrol Jane into the EasyReader Premium service, you must register "dolphinacademy.ac.uk" on the Dolphin website portal, and Jane must sign into EasyReader App using her student email address.
Miss Jane Jones is a student at The Dolphin Academy. Jane has been allocated a student email address of jj123@dolphinacademy.ac.uk. To enrol Jane into the EasyReader Premium service, you must register "dolphinacademy.ac.uk" on the Dolphin website portal, and Jane must sign into EasyReader App using her student email address.
To register your email domain, sign into the Dolphin website portal, select the "Register domain" button, and add your email domain.
After registering your domain, all eligible students currently logged into EasyReader App will need to logout and in again for them to link their accounts to your Education Subscription.
New students who do not have a Dolphin Account can create a new Account using their school email address by following these steps:
- Download and install EasyReader App.
- From the Side menu, select "My Account".
- Select "Login".
- Complete the process including entering the student’s email address, entering, and confirming a password, confirming the student’s age, and that the student agrees to Dolphin’s Terms and Conditions.
- Verify the account by selecting the link sent to the student’s email address. The student’s account only becomes active after they select the link in the verification email. Ensure access to their emails is possible before they create their Dolphin Account.
Your account only becomes active after you select the link in your verification email. Ensure you have access to your emails before you create your Dolphin Account.
Student analytics
You can gain valuable insights into the reading engagement of your students through the Education portal.
To view a student’s analytics:
- Sign into the Dolphin website.
- Select "EasyReader Premium".
- Select "Manage Students".
- Locate the student.
- Select "View analytics".
Figures include:
- When a student last used EasyReader App.
- All the titles that have been read by a student.
- The current reading position for each title.
- The amount of time spent reading each title.
As well as demonstrating the positive impact of accessible reading, these insights can also enable you to open a conversation with students who are less engaged with their reading. This can help to identify additional accommodations needed for your students to succeed.
Managing active accounts
It is important to keep an up-to-date list of students entitled to use your Education Subscription to ensure ineligible students are not using one of your allocated licenses. Ineligible students may include students who have left to go to another school, college, university, or work.
You can remove students by visiting the Dolphin website portal, finding the individual student account, and selecting the "Delete" button symbolised by a trashcan adjacent to the student’s name.
The removal of a student removes them from the EasyReader Premium Service. The student can continue to enjoy all the benefits of the free EasyReader App.
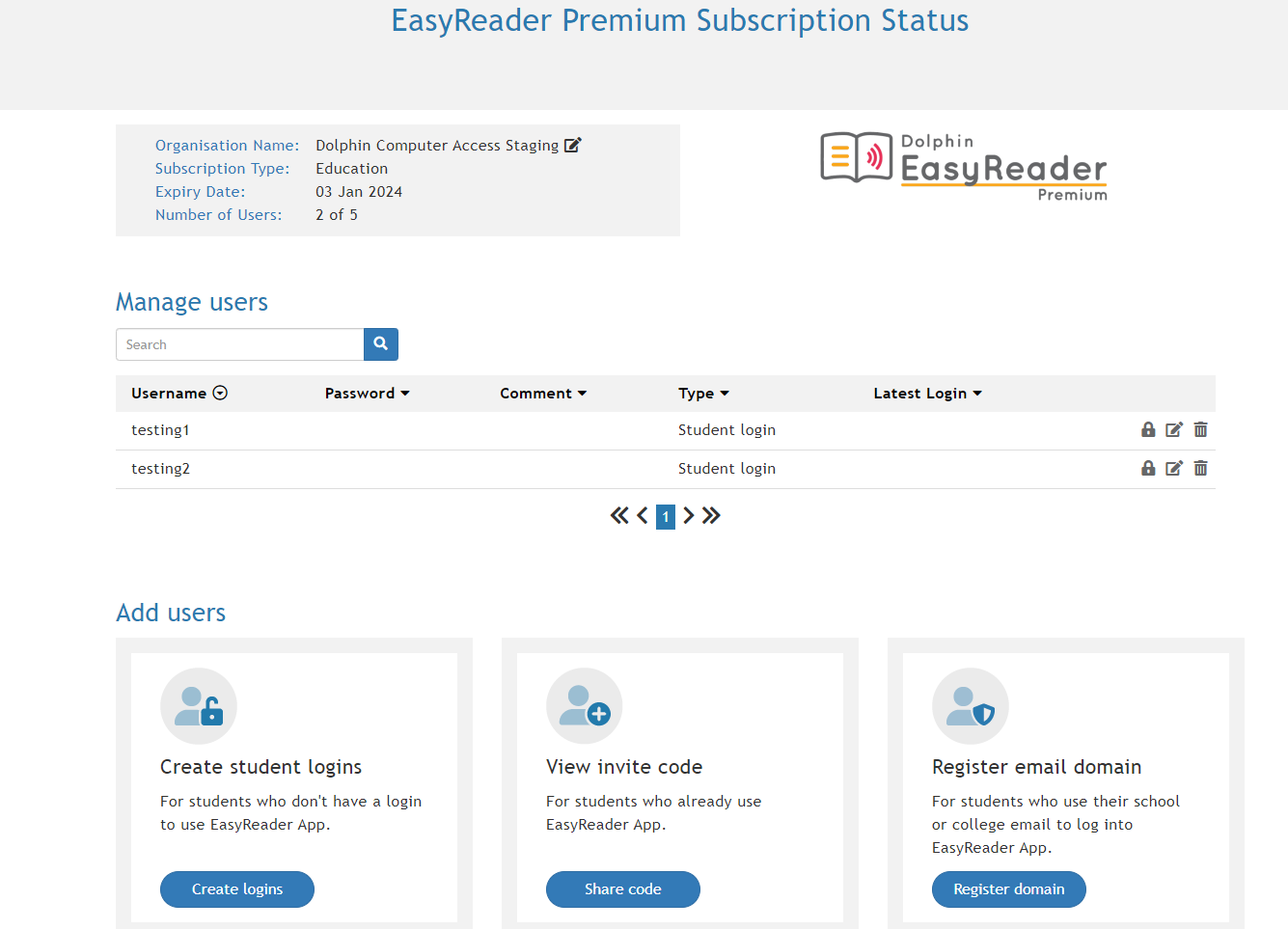
Tip: an EasyReader Premium Subscription is available for individuals wishing to continue to use the Premium Service. You can learn more about the Personal EasyReader Premium Subscription on the Dolphin website.
Summary
In this lesson you learnt about the Education portal. You discovered how to access the portal, the ability to send teacher invites, manage student enrolment, plus the ability to view student engagement.
In the upcoming lessons you will begin to use the EasyReader App. To follow these lessons, you will require a student login in order to gain first-hand experience using the app.
Please obtain your login details from your account administrator or - if you have permission to sign into the Dolphin Account - create or identify a student login you can use for training purposes.
Quiz
Below are three sample quiz questions based on this lesson.
Please spend no more than five minutes considering the answers to these questions.
- A student login name must be unique worldwide. Is this statement true?
- A student login must include a password. Is this statement true?
- When you remove a student account, the student cannot continue to use EasyReader App and is prohibited from creating their own free personal account. Is this statement true?
End of lesson
Thank you for completing this lesson. Please click the 'Next Lesson' option to continue to the next part of this course.
If you want to revisit a previous lesson, please scroll up to the Course Outline menu and select the lesson you wish to revisit.
But before you move on, here are the answers to the quiz questions:
- True.
- False.
- False.


