Course Outline
- Course Overview
- 1. EasyReader Premium explained
- 2. Managing Student Logins
- 3. Downloading a Book with the EasyReader App
- 4. Reading books with the EasyReader App
- 5. Managing bookmarks with the EasyReader app
- 6. Accessing Google Classroom and Microsoft Education with the EasyReader App
- 7. Accessing PDF files
- 8. Reflections and other features to explore
- Assessment
- Quiz (5 Questions)
5. Managing bookmarks with the EasyReader app
Overview
Welcome to lesson 5 of 8 in the EasyReader Premium for Educators Course.
In this lesson you'll explore the purpose and management of bookmarks and how to add a personal note to a bookmark.
Lesson Objectives
After studying this lesson, you will be able to:
- Accurately describe how to add a bookmark to a book.
- Accurately describe how to add study notes to a bookmark.
- Accurately describe how to remove a bookmark from a book.
This lesson should take no more than twenty minutes to complete.
Video - Using bookmarks
Introduction
Bookmarks enable you to mark important places in a book for easy reference in the future. Places may include favourite passages, quotes, and other key information that may assist your studies.
You can add bookmarks to all forms of books including text-only books, text and audio books and audio-only books.
You can also add as many bookmarks as you need.
With EasyReader Premium, your bookmark positions and text notes are synchronised accross your devices.
Indicating a bookmark
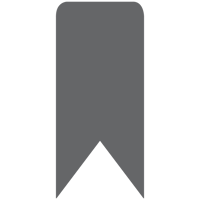
The bookmark icon shows the position of your bookmark in your book. The icon is positioned in the left margin, adjacent to the text.
As well as having a visual indicator of a bookmark, EasyReader App can also play an audible beep when you encounter a bookmark. Enable this setting by opening 'Audio Settings' and selecting the 'Play sound on bookmarks' option.
Adding a bookmark
Open "The Strange Case of Dr. Jekyll and Mr. Hyde" and follow these steps to add a bookmark and a study note to your book.
Do the following:
- Choose a place in your book to insert a bookmark.
- Select the "Bookmark"' button. If you are using a Windows computer, open the context menu and choose "Add". A yellow bookmark symbol marks the bookmark position in the book.
- Repeat the previous step to add a text note to the bookmark.
Tip: If you are using a Windows computer, you can press B to insert a bookmark, and press B again to add a text note to the bookmark. If you are using a Mac computer, press COMMAND + B to insert a bookmark, and press SHIFT + COMMAND + B to add a text note to the bookmark.
Go to, edit and remove bookmarks
You can go to, edit and remove bookmarks that are present in a book through the "Book navigation" option.
To do this:
- Select the "Book navigation" button.
- Select the “Bookmarks” tab.
- Select, edit, or delete the bookmark.
Tip: If you are using a Windows computer, you can show and hide the “Bookmarks” tab by pressing CONTROL + B. If you are using a Mac computer, press OPTION + B.
Summary
In this lesson you learnt to add, remove and manage bookmarks. You learnt how to navigate to bookmarks within the text, and how you can add a personal note to a bookmark, to assist you with your studies.
You have also learnt that EasyReader Premium will synchronise your bookmarks across your devices. To ensure you can continue your studies on any device.
Quiz
Below are three sample quiz questions based on this lesson. Please spend no more than five minutes considering the answers to these questions.
- You can only insert bookmarks into text-based books. Is this statement true?
- EasyReader App can indicate the presence of a bookmark with an audible beep. Is this statement true?
- On an iOS and Android device, you use the 'Book navigation' button to view a list of bookmarks present in a book. Is this statement true?
End of lesson
Thank you for completing this lesson. Please click the 'Next Lesson' option below to continue to the next part of this course.
If you would like to revisit a previous lesson, please scroll to the top of this page and click the lesson you wish to visit in the Course Outline menu.
But before you move on, here are the answers to the quiz questions:
- False.
- True.
- True.


