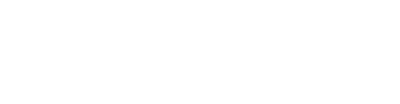Course Outline
- Course Overview
- 1. GuideConnect Explained
- 2. Main Menu and Navigating GuideConnect
- 3. Personalising GuideConnect
- 4. Help, Notifications and System Information
- 5. Common Email Tasks
- 6. Common Document Tasks
- 7. Browsing the Web
- 8. Scanning and Magnifying Printed Material
- 9. Reading Books and Newspapers
- 10. Managing Appointments and Reminders
- 11. Managing Contacts
- 12. Making Video Calls
- 13. Exploring Other Features
- Assessment
- Quiz (10 Questions)
11. Managing Contacts
Overview
Welcome to lesson 11 of 13 in the GuideConnect for Trainers Course.
In this lesson you will learn about the Address book options available in GuideConnect.
Lesson objectives
After studying this lesson, you will be able to:
- Accurately explain the process of adding a new contact into the Address book and state what fields are required and what are optional.
- Correctly describe the process of updating and deleting entries from the Address book and how to insert custom fields.
- Correctly state the process of sharing contact details including the importing of received contacts.
This lesson should take no more than twenty minutes to complete.
The videos within this lesson are a small selection of support and training videos from a wider range available in the product and on the Dolphin website.
Address Book
The Address Book enables you to keep a record of all your friend’s and family’s contact details and use them when required. It Is a core component within GuideConnect.
The Address book is a core component because it ties in with several other important tasks including the writing of letters, the composing of emails, and the making of audio and video calls, of which you will learn more about in the next lesson.
Creating a new contact card
Adding a new contact is a very simple process. The following video explains the steps you follow to complete this task.
Those steps were:
- From the Main menu, select "Address book and calendar".
- Select "Address book".
- Open the Actions menu.
- Select "Add new person".
- Complete each field as required.
The key fields are "Name" and "Company name". Data must be present in at least one of these fields for the contact card to be valid. You will receive a warning message at the end of the process if both fields are blank.
Tip: If you are using dictation to complete a contact card, you are automatically moved onto the next field when you finish your dictation. This enables you to quickly and seamlessly create a contact card using voice input. However, this approach does prevent you from reviewing the accuracy of your dictation as you progress.
To prevent automatic movement onto the next field:
- From the Main menu, select "Settings".
- Select "Speech and audio".
- Set "Auto enter after voice input" to "Off".
Updating a contact's details
You can review and update a contact’s details by doing the following:
- From the Main menu, select "Address book and calendar".
- Select "Address book".
- Select the contact card.
- Select the field you want to update.
- Enter the new text.
You can also create and add custom fields to a contact card. Examples may include other telephone numbers, important dates like a birthday or wedding anniversary, spouse’s name, children’s names, etc.
The custom fields you add are appended to the contact’s details and appear in alphabetical order. To remove a custom field: highlight the custom field, open the Actions menu, and choose the "remove field" option. This option is only available for custom fields. You cannot delete a default field.
Tip: You may wish to start the custom field names with an alphanumeric value such as "C1 …","C2 …", "C3 …", etc. to enable you to position them in an appropriate order and to mark them as custom fields.
Sorting contacts
You can choose how the Address book lists your personal contacts. You can choose to order them based on a person’s first or last name. The steps to do this are explained in the following video.
To repeat those steps:
- From the Main menu, select "Address book and calendar".
- Select "Address book".
- Open the Actions menu.
- Select "Sort".
- Select your ordering preference.
Posting contact details
You can share a contact’s details with friends and family. You can achieve this by sending the contact card as an email to the recipient.
To do this:
- From the Main menu, select "Address book and calendar".
- Select "Address book".
- Select a contact.
- Open the Actions menu.
- Select "Send details as an attachment".
- Select a recipient, enter a subject line, and type a message to accompany the attachment.
- Open the Actions menu and select "Send".
The contact card file is a virtual contact file (VCF), which is the standard file format used for sharing electronic contact details. You can share and import such files into Address books used by GuideConnect and other mainstream programs. To learn more, review the vCard article on Wikipedia.
Adding a new vCard contact to your Address book
As well as sharing your contacts with others, you can add contact details you receive as a vCard (VCF) to your Address book.
To add a contact that has been sent to you as an email attachment, do the following:
- From the Main menu, select "Emails".
- Select "Inbox".
- Open the email containing the vCard attachment.
- Open the Actions menu and select "View attachments".
- Open the vCard.
- Open the Actions menu.
- Select "Import selected contact".
- Choose "Yes" to confirm.
You will receive a confirmation message when the import has completed successfully.
Address book actions
As mentioned earlier in this lesson, the Address book is a core tool within GuideConnect. This is highlighted when you open the Actions menu on a selected contact for, as well as the previously demonstrated ability to sort your contacts based on their name, you can also directly perform some common tasks.
Options in the Action menu include:
- Send email. This option enables you to send an email to the selected contact. This option will only be available if you have entered a valid email address for the contact.
- Video call. This option enables you to call the selected contact. The selected contact must be able to receive the video or audio call and you must have "Video call allowed" enabled in the contact’s details. You can use the "Invite to video calling" option to send an email to the contact informing them about the service. You will learn more about video and audio calling in the next lesson.
- Send letter. This option enables you to write a letter to the selected contact. This option will only be available if you have entered an address for the contact.
- Print. This option enables you to print the selected contact’s details. After selecting "Print", you will be provided with three options:
- Print details. This option enables you to print a full list of the contact’s details.
- Print envelope. This option enables you to print the contact’s name and address onto an envelope, ready to drop into a post box.
- Print address label. This option enables you to print the contact’s name and address onto a label, ready to stick onto a letter.
- Copy to clipboard. This option enables you to copy the selected contact’s details to the clipboard. You can then insert the information into an email or a document by pressing CONTROL + V.
- Delete. This option enables you to remove the selected contact from your Address book.
Exercise
Spend no more than five minutes creating three new entries into your Address book. Change the sort order and add a custom field to one of the contacts. Email the contact details to your personal email address.
End of exercise
Summary
In this lesson you learnt about the Address book options in GuideConnect. You discovered how to add, organise, share, and import contact details within your Address Book.
You also learnt that you can perform actions on a contact such as sending them an email, writing them a letter, and contacting them through a video call.
You will learn more about making video and audio calls using GuideConnect in the next lesson.
Quiz
Below are three sample quiz questions based on this lesson. Please spend no more than five minutes considering the answers to these questions.
- Address book entries are sorted by date of entry. Is this statement true?
- You are restricted to using only the fields provided with the Address book. Is this statement true?
- The contact details you share via email are stored in a VCF file attachment. Is this statement true?
End of lesson
Thank you for completing this lesson. Please select 'Next Lesson' below to continue to the next part of this course.
To revisit a previous lesson, please scroll to the top of this page and choose the lesson from the Course Outline menu.
But before you move on, here are the answers to the quiz questions:
- False.
- False.
- True.