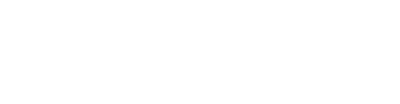Course Outline
- Course Overview
- 1. GuideConnect Explained
- 2. Main Menu and Navigating GuideConnect
- 3. Personalising GuideConnect
- 4. Help, Notifications and System Information
- 5. Common Email Tasks
- 6. Common Document Tasks
- 7. Browsing the Web
- 8. Scanning and Magnifying Printed Material
- 9. Reading Books and Newspapers
- 10. Managing Appointments and Reminders
- 11. Managing Contacts
- 12. Making Video Calls
- 13. Exploring Other Features
- Assessment
- Quiz (10 Questions)
8. Scanning and Magnifying Printed Material
Overview
Welcome to lesson 8 of 13 in the GuideConnect for Trainers Course.
In this lesson you will learn about scanning and saving printed material using GuideConnect.
Lesson objectives
After studying this lesson, you will be able to:
- Correctly describe the steps you follow to setup a scanner and camera within GuideConnect.
- Correctly describe the steps you follow to scan and save a printed document.
- Correctly state the settings you can change to improve scanner and camera output.
This lesson should take no more than twenty minutes to complete.
The videos within this lesson are a small selection of support and training videos from a wider range available in the product and on the Dolphin website.
Scanners and cameras
You can choose "Scanner and camera" from the Main menu to convert printed material to text and view and magnify objects on the screen.
Setting up your scanner
To setup your scanner, insert the scanner cable into an available USB port on your computer and switch it on. Your scanner will automatically be detected, meaning it will be ready to use straight away.
If a problem does arise, ensure your scanner is selected in Settings. To do this:
- From the "Main" menu, select "Settings".
- Select "Scanner".
- Select "Scanner" again and a list of scanners connected to your computer will be displayed.
- Select your scanner.
Exercise
Depending on your resources, spend no more than five minutes connecting a scanner to your computer and ensure it is selected in Settings.
End of exercise
Reading and saving a printed document
You can use GuideConnect to scan, read, and save printed documents. You may wish to do this if you struggle to read printed material such as letters you receive through the postal service, labels on food packages, cooking instructions, newspaper articles, magazine articles, etc.
The following video explains the steps to scan a printed document.
To reiterate those steps:
- Ensure your scanner is connected and turned on.
- From the Main menu, select "Scanner and camera".
- Select "Scanner".
- Select "Scan for text".
- Ensure your printed material is on the scanner, then select "OK" to begin the scanning process.
- When scanning is complete, select "Scan another page" to append further pages to the current process or select "Read scanned text" to convert and read the currently scanned pages.
After you have read the document, you can choose to discard the document or save the document.
The following video explains the steps you follow to save your scanned document.
Those steps were:
- From the scanned document, open the Actions menu.
- Select “Save”.
- Enter a name for the scanned document.
Tip: The scanned documents you save are saved in plain text format. They are saved to the "Scanned documents" folder. You can open your scanned documents by choosing "My scanned documents" from the "Scanner and camera" options.
Exercise
Depending on the resources available, spend no more than five minutes scanning and saving a printed document using the "Scanner and camera" options.
End of exercise
Magnifying an image from a scanner
Besides converting printed documents to text, you can also choose to scan and view printed material as an image. For example, you may wish to scan and view a photograph that may otherwise have no meaningful text.
Scanning and viewing the image within GuideConnect enables you to magnify the image to levels you may find more comfortable viewing.
To do this:
- Ensure your scanner is connected and turned on.
- From the Main menu, select "Scanner and camera".
- Select "Scanner".
- Select "Scan for image".
- Ensure your printed material is on the scanner, then select "OK" to begin the scanning process.
- When scanning is complete, the image will be displayed in the Image Viewer.
In the Image Viewer, you can zoom in and move around the scanned image using the magnification functions on your keyboard, Dolphin Remote or touch screen.
Using a keyboard:
- F11 decreases the zoom level.
- F12 increases the zoom level.
- ARROW KEYS explores the image.
Using the Dolphin Remote:
- Plus button increases the zoom level.
- Minus button decreases the zoom level.
- Large circular pad explores the image.
Using a touch screen:
- Hold two fingers on the screen and stretch apart increases the zoom level.
- Hold two fingers on the screen and pinch together decreases the zoom level.
- Hold one finger on the screen and move it around to explore the image.
You can use the Actions menu to change the image colours, rotate the image by ninety degrees clockwise to correct a misplacement of the image on the scanner, scan and read text present within the image, and save the image for easy access in the future.
Exercise
Depending on the resources available, spend no more than five minutes scanning, rotating, changing colours, and then saving a scanned image from your scanner.
End of exercise
Setting up and using a camera
In a very similar way to scanning documents, you can make use of a camera to capture, magnify, and convert images to text. When using a camera, you can ensure your camera is selected within GuideConnect by opening "Settings" from the Main menu and selecting "Document camera".
To magnify an image from your camera:
- Ensure your camera is connected to your computer and switched on.
- From the Main menu, select "Scanner and camera".
- Select "Camera". You will see the feed from your camera on the screen. Place your document, picture, photograph, etc. under the camera. You can choose to zoom the camera feed in and out.
- If you wish to capture the image, press ENTER, choose the OK button on a Dolphin Remote, or perform a double-tap gesture on a touchscreen. The captured image is displayed in the Image Viewer.
While you are in the Image Viewer, you can perform the same actions as described in the previous section. You can zoom in and out on the image, and open the Action menu to perform tasks such as scanning for text, rotating the image, and saving the image.
Scanner settings
As mentioned earlier in this lesson, you can select your scanner and camera through the "Settings" options. As well as selecting your device, you can also make additional changes to improve your scanner and camera performance.
The options available in the "Scanner" settings include:
- Scanner selection.
- Recognition language.
- Colour mode.
- Paper size.
- Column detection.
The options available in the "Document camera" settings include:
- Camera selection.
- Camera resolution.
- Anti-flicker.
Tip: Anti-flicker aims to address any potential flickering of the image that may occur due to the camera reacting to the lighting in the room.
Summary
In this lesson you learnt about the scanner and camera support available in GuideConnect. You discovered how to scan, read, and save a document. You also learnt how to view and manipulate images within the Image Viewer.
Quiz
Below are three sample quiz questions based on this lesson. Please spend no more than five minutes considering the answers to these questions.
- When you choose to save the text from a scanned image, the file you save is in a Rich Text Format (RTF). Is this statement true?
- For best results, you should ensure the scanner recognition language matches the language of the printed text. Is this statement true?
- For best results, you should ensure Column detection is enabled to accurately scan a document that is presented in columns such as a newspaper article. Is this statement true?
End of lesson
Thank you for completing this lesson. Please select 'Next Lesson' below to continue to the next part of this course.
To revisit a previous lesson, please scroll to the top of this page and choose the lesson from the Course Outline menu.
But before you move on, here are the answers to the quiz questions:
- False.
- True.
- True.