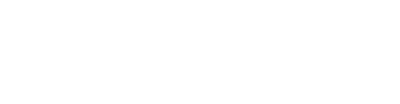Course Outline
- Course Overview
- 1. GuideConnect Explained
- 2. Main Menu and Navigating GuideConnect
- 3. Personalising GuideConnect
- 4. Help, Notifications and System Information
- 5. Common Email Tasks
- 6. Common Document Tasks
- 7. Browsing the Web
- 8. Scanning and Magnifying Printed Material
- 9. Reading Books and Newspapers
- 10. Managing Appointments and Reminders
- 11. Managing Contacts
- 12. Making Video Calls
- 13. Exploring Other Features
- Assessment
- Quiz (10 Questions)
10. Managing Appointments and Reminders
Overview
Welcome to lesson 10 of 13 in the GuideConnect for Trainers Course.
In this lesson you will learn about the Calendar options available in GuideConnect.
Lesson objectives
After studying this lesson, you will be able to:
- Accurately explain the process of adding a new event into the Calendar.
- Correctly describe the process of sending a Calendar event to a contact using email.
- Correctly describe the process of adding an event you received through email to your Calendar.
This lesson should take no more than twenty minutes to complete.
The videos within this lesson are a small selection of support and training videos from a wider range available in the product and on the Dolphin website.
Calendar
The Calendar enables you to record events such as appointments, birthdays, and holidays. The Calendar includes the ability to set a reminder, which means you will receive a notification sound at a set time prior to the event.
Calendar menu
When you choose "Calendar" from the "Address book and calendar" menu, you are presented with the following options:
- Today’s events. This option shows a list of all the events recorded for today in your calendar.
- Upcoming events. This option shows a list of the next 10 events that are recorded in your calendar.
- View calendar. This option shows a list of days for the current month and any recorded events. You can select a day to view a list of events recorded for that day and use the navigation options to move to the previous or next month.
Adding an event
The following video explains the steps to add an event to your calendar.
The steps described were as follows:
- From the Main menu, select "Address Book and calendar".
- Select "Calendar".
- Select "View calendar".
- Select the day.
- Open the Actions menu and select "Add event". You will be asked to enter some information about the event. This includes event name, time, whether the event is a repeating event, and whether and when a notification sound should be played.
You will receive a confirmation message when the event has been successfully added.
Exercise
Spend no more than five minutes adding an event into your calendar. The event should take place in the next thirty minutes and a reminder sound should play in the next fifteen minutes. Open the "Help and information" screen to review today’s events and check out "Notifications" when the notification sound plays.
End of exercise
Posting events
If you have an event you wish to share with someone, you can send the event as an email attachment.
To send an event as an email attachment:
- From the Main menu, select "Address Book and Calendar".
- Select "Calendar".
- Locate and open the event.
- Open the Actions menu.
- Select "Send details as attachment".
- Select a recipient, enter a subject line, and type a message to accompany the attachment.
- Open the Actions menu and select "Send".
The file you are sending is in an ICS file format. An ICS file is a calendar file saved in a universal calendar format used by several email and calendar programs including GuideConnect. To learn more, review the iCalendar article on Wikipedia.
Adding a calendar event to your GuideConnect calendar
As well as sharing your calendar events with others, you can add calendar events you receive into your calendar.
To add an event that has been sent to you as an email attachment, do the following:
- From the Main menu, select "Emails".
- Select "Inbox".
- Open the email containing the Calendar event.
- Open the Actions menu and select "View attachments".
- Locate and open the Calendar event.
- Open the Actions menu and select "Import selected event".
- Choose "Yes" to confirm.
You will receive a confirmation message when the import has completed successfully.
Summary
In this lesson you learnt about the Calendar options in GuideConnect. You discovered how to add an event, set a reminder, email the event to a contact, and import an event received from a contact.
Quiz
Below are three sample quiz questions based on this lesson. Please spend no more than five minutes considering the answers to these questions.
- You can only add one event per day into the Calendar. Is this statement true?
- Events you send to a contact appear in the body of the email. Is this statement true?
- Events you receive are automatically added to your Calendar when you open the email. Is this statement true?
End of lesson
Thank you for completing this lesson. Please select 'Next Lesson' below to continue to the next part of this course.
To revisit a previous lesson, please scroll to the top of this page and choose the lesson from the Course Outline menu.
But before you move on, here are the answers to the quiz questions:
- False.
- False.
- False.