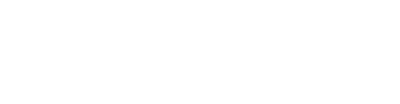Course Outline
- Course Overview
- 1. GuideConnect Explained
- 2. Main Menu and Navigating GuideConnect
- 3. Personalising GuideConnect
- 4. Help, Notifications and System Information
- 5. Common Email Tasks
- 6. Common Document Tasks
- 7. Browsing the Web
- 8. Scanning and Magnifying Printed Material
- 9. Reading Books and Newspapers
- 10. Managing Appointments and Reminders
- 11. Managing Contacts
- 12. Making Video Calls
- 13. Exploring Other Features
- Assessment
- Quiz (10 Questions)
12. Making Video Calls
Overview
Welcome to lesson 12 of 13 in the GuideConnect for Trainers Course.
In this lesson you will learn about the video calling service available in GuideConnect.
Lesson objectives
After studying this lesson, you will be able to:
- Accurately describe the purpose and use of the video calling service.
- Accurately describe the process a friend or family member wishing to contact a person using GuideConnect must follow to make a video call.
- Accurately describe the safety options available that ensures people do not receive unwanted calls.
This lesson should take no more than twenty minutes to complete.
The videos within this lesson are a small selection of support and training videos from a wider range available in the product and on the Dolphin website.
Video calling
GuideConnect enables you to chat to friends and family using a safe, reliable, and uncomplicated video calling service developed by Dolphin.
You can call contacts in your Address book and the person can answer using either GuideConnect or the Dolphin video Calling Service (DVCS). The DVCS is a web-based service managed through the Dolphin website.
You will require a camera and microphone to make video calls.
Setting up a camera
If you are using your computer’s inbuilt camera, then GuideConnect will automatically detect and use this camera. On the other hand, if you have more than one camera connected to your computer, and you need to select an alternative camera, do the following:
- From the Main menu, select "Settings".
- Select "Video calling".
- Select "Camera".
- Select your camera.
Setting up a microphone
As above, if you are using your computer’s inbuilt microphone, then GuideConnect will automatically detect and use this device. On the other hand, if you have more than one microphone connected to your computer, and you need to select an alternative microphone, then do the following:
- From the Main menu, select "Settings".
- Select "Video calling".
- Select "Microphone".
- Select your microphone.
Who you can call
To chat with a friend or family member requires you both to have mutually shared contact details in the Address book, and the contact details must include each other’s email address.
For example, if you wanted to contact John Smith, you must have John Smith in your Address book and his details must include his email address. To complete the connection, John Smith must have your contact details in his Address book, and this must include your email address.
Tip: If you use more than one email address in GuideConnect, you can stipulate the email address you wish to use for video calls by selecting "Settings" from the Main menu, selecting "Video calling", and choosing "Primary email address".
Making a call
Once setup, you can make a video call at any time. It just requires the recipient to be online and available. The following video demonstrates the steps you follow to make a video call to a contact.
To reiterate those steps:
- From the Main menu, select "Video calling".
- Choose "Make a Video Call".
- Select the contact you wish to call.
- Select "Video call". Guide Connect will attempt to make the call, if your contact is online, they may answer or decline the call.
While your call is in progress, you will have options to mute and unmute your microphone, turn on and off your camera, and to end the call.
Important note: The Dolphin Video Calling Service does not support conference calling. You are only able to call one contact at one time. Of course, this doesn’t prevent you talking to more than one person at the same time provided the contacts are together and sharing the same device.
Adding a contact to Favourites
If you chat with certain contacts frequently, you can add them to "Favourites". This makes it easier to get in touch in the future. When you view contacts in the "Favourites" list, you will be able to see their online status.
To add a contact to "Favourites":
- From the Main menu, select "Video calling".
- Select "Video call from Favourites list".
- Open the Actions menu.
- Select "Add a Favourite".
- Select the contact you wish to add.
Who can call you
By default, only people listed in your Address Book can contact you, but this can be changed through "Settings".
To do this:
- From the Main menu, select "Settings".
- Select "Video calling".
- Select "Allowed callers". You can choose from "Anyone", "Only people in your Address Book" and "No one".
For reasons of online safety, it is recommended you select "Only people in your Address Book" to ensure you do not receive unwanted calls. If you do choose to receive calls from anyone, it will still require a person to have your email address and for them to be signed up to the Dolphin Video Calling Service to make the call.
Tip: An Address book contact card contains the field "Video calling allowed". If you wish to prevent a person in your Address book calling you, then set this field value to "No".
How friends and family can call you
If you are a friend or family member who is seeking to call a person using GuideConnect, then you can make this call through the Dolphin website. You do not need to install and run GuideConnect. The following video explains how.
Exercise
Spend no more than ten minutes creating an account to the Dolphin Video Calling Service on the Dolphin website. Visit https://yourdolphin.com/dolphin-video-calling-service to begin the process. As a trainer, having an active account will enable you to learn the feature and help you teach the service to your clients.
End of exercise
Summary
In this lesson you learnt about the video and audio calling service used by GuideConnect. You learnt who you can call, how to make a call, how to stop contacts calling you, and how friends and family can get in touch without using GuideConnect.
Quiz
Below are three sample quiz questions based on this lesson. Please spend no more than five minutes considering the answers to these questions.
- You can only make audio calls within GuideConnect. Is this statement true?
- You can prevent a person in your Address Book contacting you through the video calling service by setting the "Video calling allowed" field in their contact card to "No". Is this statement true?
- A friend must install and run GuideConnect to make a video call to a person using GuideConnect. Is this statement true?
End of lesson
Thank you for completing this lesson. Please select 'Next Lesson' below to continue to the next part of this course.
To revisit a previous lesson, please scroll to the top of this page and choose the lesson from the Course Outline menu.
But before you move on, here are the answers to the quiz questions:
- False.
- True.
- False.