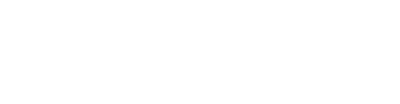Course Outline
- Course Overview
- 1. GuideConnect Explained
- 2. Main Menu and Navigating GuideConnect
- 3. Personalising GuideConnect
- 4. Help, Notifications and System Information
- 5. Common Email Tasks
- 6. Common Document Tasks
- 7. Browsing the Web
- 8. Scanning and Magnifying Printed Material
- 9. Reading Books and Newspapers
- 10. Managing Appointments and Reminders
- 11. Managing Contacts
- 12. Making Video Calls
- 13. Exploring Other Features
- Assessment
- Quiz (10 Questions)
13. Exploring Other Features
Overview
Welcome to lesson 13 of 13 in the GuideConnect for Trainers Course.
In this lesson you will learn about some of the other features available in GuideConnect. This lesson will not provide in-depth instructions on these features. Instead, it is hoped that you will be able to take the skills you have learned during this course and apply them to your exploration of these features.
Lesson objectives
After studying this lesson, you will be able to:
- Accurately name at least five additional features people may want to use in GuideConnect that have not been covered on this course.
- Correctly describe the steps you might follow to learn how to use a new feature in GuideConnect.
- Accurately state three useful external resources you may wish to refer to when troubleshooting issues with GuideConnect.
This lesson should take no more than thirty minutes to complete.
Introduction
In this course you have learnt about the key features in GuideConnect. There are also several other useful apps that people may find beneficial. It is important that you spend some time familiarising yourself with these features to ensure you have a thorough knowledge of the product and can thus provide a comprehensive training session.
Basic principles
GuideConnect is a menu driven program that aims to be simple to navigate, requiring just a few keystrokes to learn.
You can find all the essential functions stored on the Action menu, which you open by pressing F2, pressing the A button on a Dolphin Remote, or by tapping the Actions button on the screen.
You can learn more about a feature by opening the help page. You can open the help page by pressing F1, or by opening the "Help and information" screen and choosing "Help".
You can also learn more about a feature through the "training" options. You can find the "Training" options in the "Tools" menu. They include introductory videos and a series of comprehensive podcasts.
Typing tutor
For most people new to computers, the first skill to master is the proper use of the keyboard. As a trainer, you may want to devote some time towards ensuring they are familiar with the keyboard layout and their finger positions across the home keys.
GuideConnect includes a basic typing tutor that enables you to practice your typing skills. You can find the typing tutor at:
- From the Main menu, select "Tools".
- Select "Training".
- Select "Typing tutor".
Please note that the typing tutor does not replace proper keyboard training lessons. It provides a way for people to learn the position of letters and numbers on the keyboard through repetition. When a lesson is done, you will receive a grade on your typing skills.
Entertainment
GuideConnect includes a variety of features to entertain. These features can help you pass the time and keep your mind active.
You can find these options by selecting "Entertainment" from the Main menu.
Options include:
- Stream online radio stations.
- Download and play online podcasts.
- Open popular RSS newsfeeds
- Play music files stored on your computer or external drive.
- Play single-player games.
The games you can play are Hangman, blackjack, and Sudoku.
Hangman
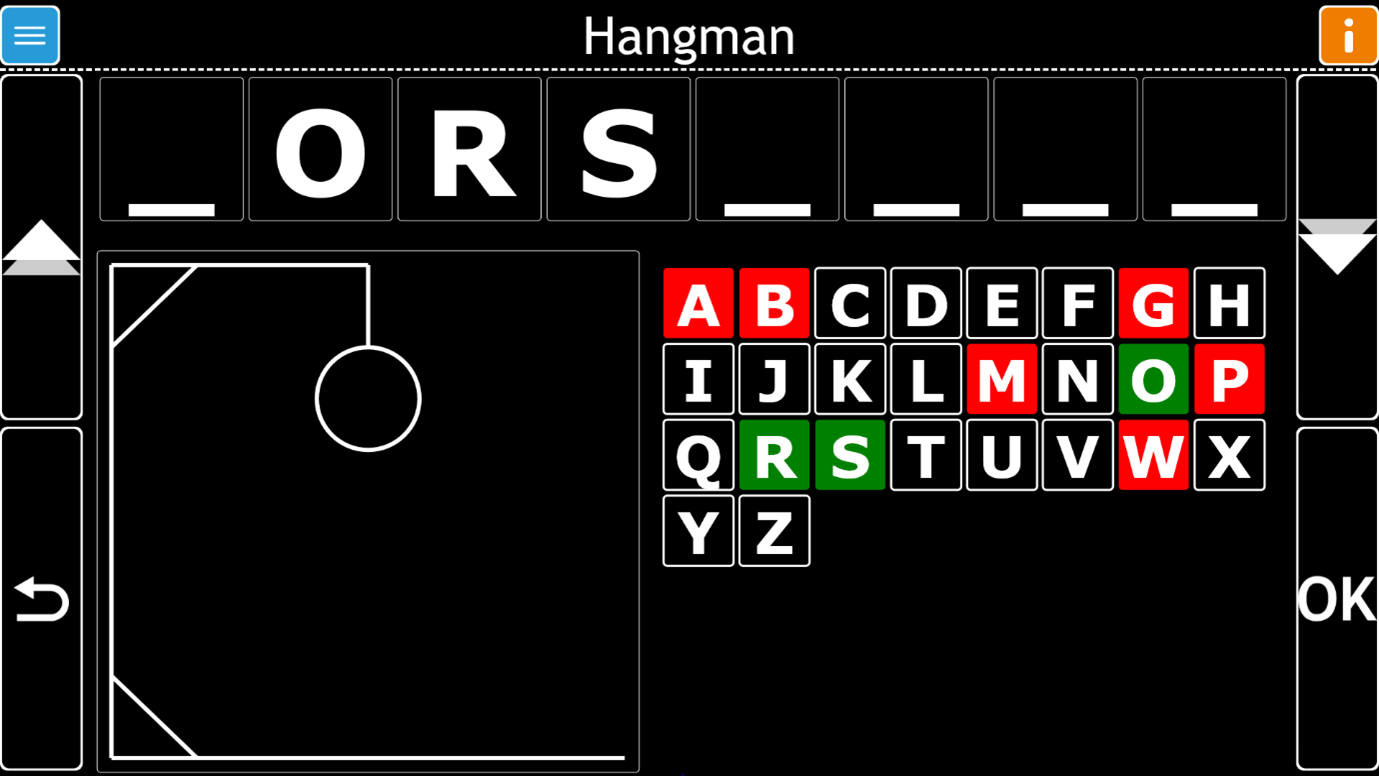
Blackjack
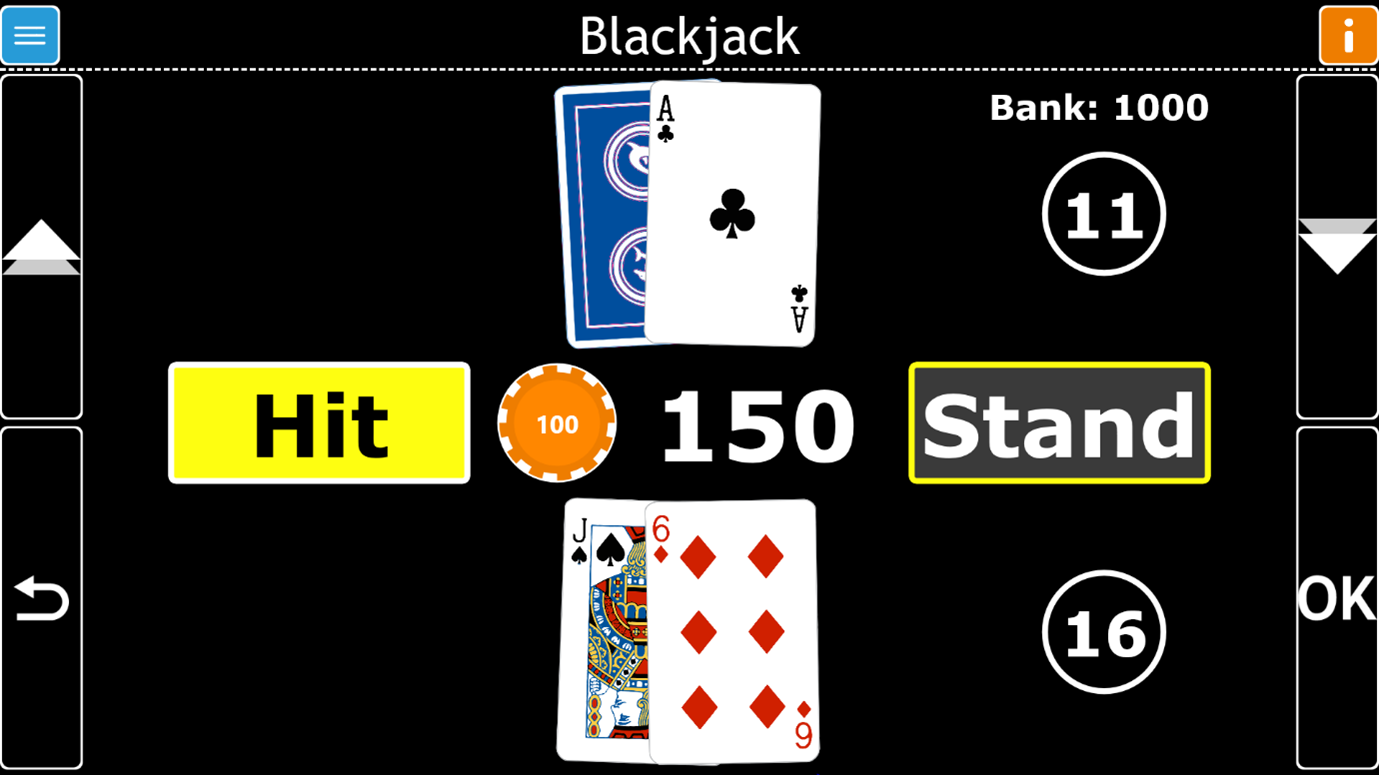
Sudoku
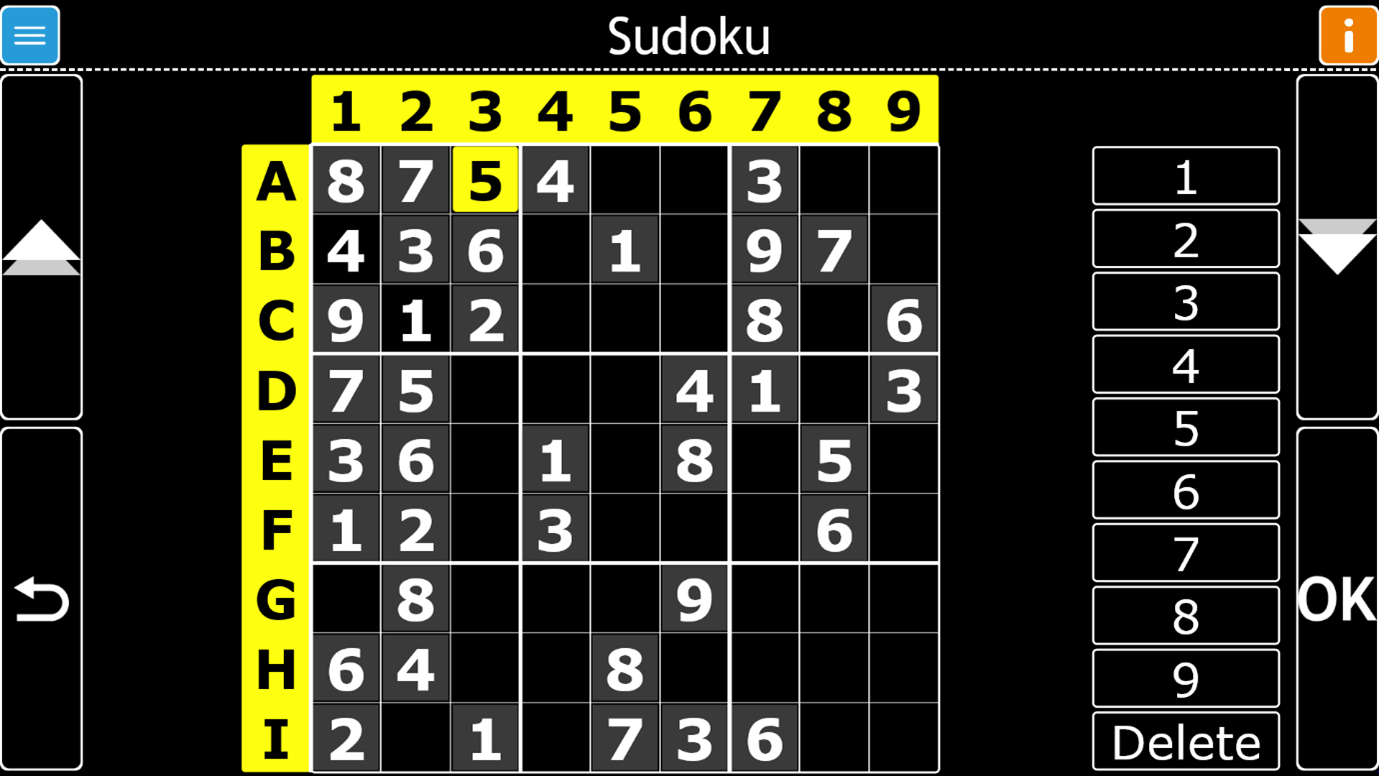
Audio and text notes
From the Main menu, you can select "Notes" to save personal information in a simple note style. Such information could include a recipe, a password hint, or a shopping list.
You can create audio notes and text notes. The actions you can perform on a note include emailing, printing, and copying to an external device.
Audio notes are saved in MP3 format. Text notes are saved in TXT format.
Calculator
GuideConnect includes a calculator. The calculator enables you to complete basic mathematical sums such as add, subtract, divide, and multiply.
To open the calculator:
- From the Main menu, select "Tools".
- Select "Calculator".
- Enter your sum and press ENTER.
Dictionary (English only)
GuideConnect includes a dictionary. The dictionary enables you to look up the meaning of a word, which can be extremely useful, especially when the Hangman game presents an unfamiliar word.
To open the dictionary:
- From the Main menu, select "Tools".
- Select "Dictionary".
- Enter your word and press ENTER.
The definitions you receive are from Wordnet.
Exploring files
GuideConnect includes a feature that enables you to explore and manage files on your computer. You can perform actions such as:
- Create folders.
- Copy and move files.
- Rename files.
- Delete files.
- Email files.
- Sort and search for files.
You can access "File Explorer" through the "Tools" menu. You perform most tasks using the Actions menu.
Tip: You can change the default location where GuideConnect saves the files you create. You make this change in the "Advanced options" through the "Settings" menu.
Backup and restore settings
GuideConnect includes the ability to backup and restore files and settings. It is recommended you take regular backups to ensure you can quickly recover from any system problems you might have in the future.
You can find the Backup and restore options in the "Tools" menu. The options enable you to backup, restore, and reset your setup back to factory defaults. When resetting to factory defaults, you can choose to reset your settings, or reset your settings including the deletion of your data files.
Other important stuff
The "Tools" menu also provides access to other helpful resources that enable you to keep the software up-to-date and assist in the troubleshooting of issues.
These options are:
- Check for updates. This will check to see if an update to GuideConnect is available. If available, you will receive instructions on how to begin the automatic update process.
- Support. This option presents you with a username and password. Passing this information on to a Dolphin Product Support Engineer enables them to remote onto your computer and assist in the troubleshooting of any system issues.
- Give feedback. This enables you to provide feedback through a short three question survey that asks how happy you are with GuideConnect, what do you like about GuideConnect, and what would you like to see improved in GuideConnect.
- About. This option enables you to review important system information such as the GuideConnect version number, product serial number, and Upgrade status.
Dolphin also maintains a GuideConnect Knowledge Base that answers common issues that may arise from time to time with GuideConnect. This is a great resource if you wish to keep abreast of GuideConnect issues.
Dolphin also attends drop-in days across the United Kingdom and host regular webinars that demonstrate the latest GuideConnect features. Visit the Dolphin website to view upcoming events.
Exercise
Although, not referenced in this course, one popular change people like to make when using GuideConnect on a shared family computer is to prevent GuideConnect from automatically loading when the computer is turned on.
Spend no more than five minutes locating the advanced setting you can change to alter the startup behaviour of GuideConnect. Where is the setting located?
End of exercise
Summary
In this final lesson of the GuideConnect for Trainers Course, you learnt about many other features available in GuideConnect. You also learnt about where to find important system information and where you can go to find answers to issues you may experience.
Quiz
Below are three sample quiz questions based on this lesson. Please spend no more than five minutes considering the answers to these questions.
- Audio notes are saved in WAV format. Is this statement true?
- GuideConnect automatically backups files you save. Is this statement true?
- The About menu includes an option to check your Upgrade Agreement status. Is this statement true?
End of lesson
Thank you for completing this Course. Please select the link below to continue to the Course Assessment.
To revisit a previous lesson, please scroll to the top of this page and choose the lesson from the Course Outline menu.
But before you move on, here are the answers to the quiz questions:
- False.
- False.
- True.
And the answer to the Exercise requires you to select "Settings" from the Main menu, select "Advanced", and change the "Auto start" setting.