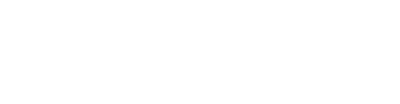Course Outline
- Course Overview
- 1. GuideConnect Explained
- 2. Main Menu and Navigating GuideConnect
- 3. Personalising GuideConnect
- 4. Help, Notifications and System Information
- 5. Common Email Tasks
- 6. Common Document Tasks
- 7. Browsing the Web
- 8. Scanning and Magnifying Printed Material
- 9. Reading Books and Newspapers
- 10. Managing Appointments and Reminders
- 11. Managing Contacts
- 12. Making Video Calls
- 13. Exploring Other Features
- Assessment
- Quiz (10 Questions)
2. Main Menu and Navigating GuideConnect
Overview
Welcome to lesson 2 of 13 in the GuideConnect for Trainers Course.
In this lesson you will learn about the main options available with GuideConnect. You will also discover the keyboard, mouse, touchscreen gestures, and remote-control buttons that enable you to navigate the user interface.
Lesson objectives
After studying this lesson, you will be able to:
- Accurately name the main options available within GuideConnect.
- Correctly state the keyboard, mouse, touchscreen gestures, and remote-control buttons that enable you to navigate the user interface.
- Correctly state the ways you can input text using dictation.
This lesson should take no more than twenty minutes to complete.
Main menu
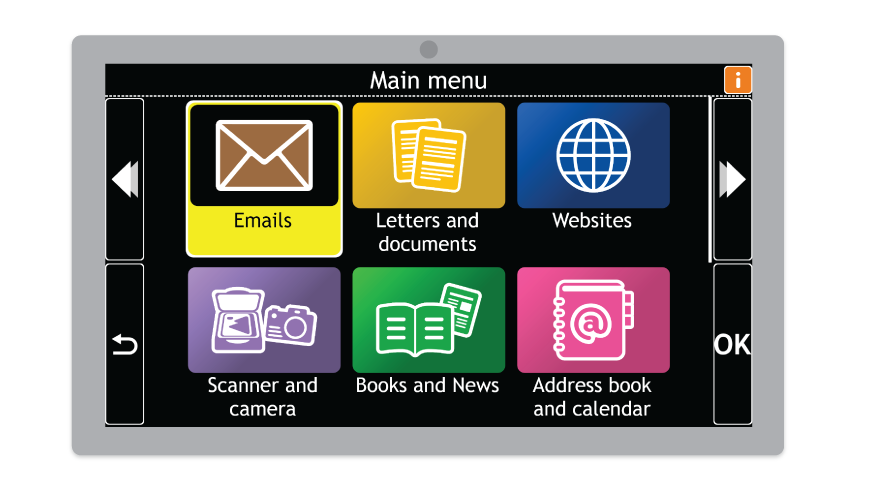
When you start your licensed copy of GuideConnect, you begin at the Main menu. The Main menu provides you with access to all of the features and settings in GuideConnect.
The items on the Main menu include:
- Emails.
- Letters and documents.
- Websites.
- Scanner and camera.
- Books and news.
- Address book and calendar.
- Entertainment.
- Notes.
- Video calling.
- Notifications.
- Training.
- Tools.
- Settings.
- Exit GuideConnect.
In later lessons you will explore some of the popular items from this menu but for the moment you will focus on how you can navigate these items using a keyboard, mouse, touchscreen, and a Dolphin Remote.
Using a keyboard and mouse
As stated in the video, you can navigate and interact with GuideConnect using just a few keystrokes. These are:
- UP ARROW to move to the previous item.
- DOWN ARROW to move to the next item.
- ENTER to open an item.
- ESCAPE to go back to the previous screen.
You can also use the mouse to navigate and interact with GuideConnect. You can perform a single click to read an item, and perform a double-click to open an item. You can also click the Previous, Next, OK, and Back buttons to navigate.
The video also referenced three additional commands. These are:
- F1 to open a help page about your current feature.
- F2, or click the blue button at the top left of the screen, to open the Actions menu. The Actions menu enables you to perform context specific commands, which you will learn more about in later lessons.
- F3 or click the yellow button on the top right of the screen, to open the Help and Information screen. The Help and Information screen provides system information including time, battery status, and Internet connectivity.
Before moving on to touchscreens and the Dolphin remote control device, There are a few additional keyboard commands that are also worth mentioning.
You can press:
- LEFT CONTROL to temporarily mute speech.
- LEFT CONTROL + 0 to toggle speech on and off.
- F4 to read the current item.
- F5 to continuously read a document.
- F6 to enable voice input.
- F7 to reduce the volume of the voice.
- F8 to increase the volume of the voice.
- F9 to reduce the speed of the voice.
- F10 to increase the speed of the voice.
- F11 to reduce the zoom factor.
- F12 to increase the zoom factor.
- ALT + LEFT and RIGHT ARROW to read through text using the phonetic alphabet.
- SHIFT + ESCAPE to jump back to the GuideConnect Main menu from any location.
Tip: To view a full list of shortcut keys: From the Main menu, open the "Training" menu and choose "Shortcut keys". You can also easily access the training material at any time through the "Help and Information" screen. You will learn more about this feature later in the course.
Using a Dolphin Remote
As described in the video, the Dolphin Remote contains all the buttons that you require to navigate and interact with GuideConnect.

Here is an overview of the buttons and functions of the Dolphin Remote:
- Large circular pad. The large circular pad is used to move to the next and previous items on the screen and confirm selection.
- Press the right edge of the circular pad to move to the next item on the screen.
- Press the left edge of the circular pad to move to the previous item on the screen.
- Press the OK Button, positioned in the middle of the pad, to select an item on the screen.
- Back button. Use the Back button to go back to the previous screen. To find the Back button, locate the dimple below the large circular pad. The Back button is located to the left of the dimple.
- Speaker button. The Speaker button starts and stops GuideConnect from speaking. To find the Speaker button, locate the dimple below the large circular pad. The Speaker button is located to the right of the dimple. If GuideConnect is talking, you can use this button to temporarily mute the speech. You can then press the Speaker button again to make GuideConnect repeat what it was saying.
- Actions button. The Actions button opens the Actions menu. The Actions button is labelled with a capital A and is located above the circular pad on the left hand side of the remote. Pressing this button opens the Actions menu for the feature you are using. For example, if you are writing an email, pressing the actions button will give you options to send the email, save the email, add attachments and more. If actions are available on a particular screen, GuideConnect will announce "there are actions available" when the screen opens.
- Help and information button. The Help and information button opens the Help and information screen. The Help and information button is labelled with a capital B and is located just above the circular pad on the right hand side of the remote.
- Volume buttons. The volume increase and decrease buttons are located at the bottom left of the remote and labelled with a speaker icon. The top button is labelled with a plus sign which will increase the volume and the bottom button is labelled with a minus sign which will decrease the volume.
- Zoom buttons. The zoom increase and decrease buttons are located at the bottom right of the remote and labelled with a magnifying glass icon. The top button is labelled with a plus sign which will increase the zoom level and the bottom button is labelled with a minus sign which will decrease the zoom level.
- Voice Input button. The voice input button can be used to dictate text into GuideConnect in areas where voice dictation is available. The voice input button is located in the centre of the remote just below the circular pad. The microphone is located just above the circular pad.
There is an easy-to-use on-screen keyboard that you can use to input text with the Dolphin Remote. You use the navigation keys to move through the letters on the keyboard, and the OK button to make a selection.
Using a touchscreen
As stated in the video, you can navigate and interact with GuideConnect using a supported touchscreen device. You can select items with a tap, open items with a double-tap, zoom in with a two-finger stretch gesture, and zoom out with a two-finger pinch gesture.
You can also control GuideConnect using the touchscreen buttons presented at the edges of the screen. The buttons enable you to navigate, choose OK, go back, open the Action menu, open the Help and information screen, and use voice input.
You can also use the on-screen keyboard to input text. You can use the navigation controls to select a letter and choose the OK button to confirm, or tap, hold and explore the letters, and release to select.
Using voice input
If you are using the Dolphin Remote (Blue Edition) or if you have a microphone connected to your computer, you can use your voice to enter text into edit areas and perform searches on the web.
IMPORTANT NOTE: You cannot use voice input commands to navigate through the GuideConnect user interface. Voice input is only supported in text-based areas.
Summary
In this lesson you learnt about the options that are listed in the Main menu and the separate ways you can navigate the user interface. You also learnt you can use voice input to enter text into edit areas, but that you cannot use voice dictation to navigate the user interface.
In the next lesson you will take a closer look at settings you may wish to adjust to make using GuideConnect a comfortable experience.
Quiz
Below are three sample quiz questions based on this lesson. Please spend no more than five minutes considering the answers to these questions.
- You can navigate the GuideConnect user interface using a keyboard and mouse. Is this statement true?
- When using a touchscreen device, performing a single tap on a menu item opens the selected item. Is this statement true?
- An on-screen keyboard is available for people wishing to input text on a touchscreen device and for those using the Dolphin Remote. Is this statement true?
End of lesson
Thank you for completing this lesson. Please select 'Next Lesson' below to continue to the next part of this course.
To revisit a previous lesson, please scroll to the top of this page and choose the lesson from the Course Outline menu.
But before you move on, here are the answers to the quiz questions:
- True.
- False.
- True.