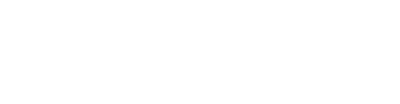Course Outline
- Course Overview
- 1. GuideConnect Explained
- 2. Main Menu and Navigating GuideConnect
- 3. Personalising GuideConnect
- 4. Help, Notifications and System Information
- 5. Common Email Tasks
- 6. Common Document Tasks
- 7. Browsing the Web
- 8. Scanning and Magnifying Printed Material
- 9. Reading Books and Newspapers
- 10. Managing Appointments and Reminders
- 11. Managing Contacts
- 12. Making Video Calls
- 13. Exploring Other Features
- Assessment
- Quiz (10 Questions)
5. Common Email Tasks
Overview
Welcome to lesson 5 of 13 in the GuideConnect for Trainers Course.
In this lesson you will review how to complete common email tasks using GuideConnect including setting up, creating, and sending emails.
IMPORTANT NOTE:
This lesson does not provide advice for staying safe online. As a trainer, it is presumed you can advise your clients on the potential risks and can propose good practice. If you are unsure how to advise your clients, a quick web search will provide you with many useful resources.
Websites include:
Staying safe online – Tips for older people (Age UK)
The senior’s guide to online safety (Connect Safe, USA)
Lesson objectives
After studying this lesson, you will be able to:
- Accurately describe the steps to setup an email account within GuideConnect.
- Correctly describe how to create and send an email to a contact and create groups for sending messages to multiple recipients.
- Correctly describe how to manage an email account including creating folders, moving messages to folders, and deleting messages.
This lesson should take no more than thirty minutes to complete.
The videos within this lesson are a small selection of support and training videos from a wider range available in the product and on the Dolphin website.
Connecting to an email account
GuideConnect guides you through the process of connecting to an email account. Once connected, you can compose emails, read received emails, and reply to emails you receive. You are able to connect up to 4 separate email accounts.
Connecting to a standard email account
The process to connect to a standard email account is straightforward provided you have the correct account information. You will require the email address, username, and password.
The following video explains the setup process.
Connecting to an oAuth email account such as Gmail
There is a strong move towards OAuth email authentication, which adds an additional level of security for people accessing their emails. You can connect GuideConnect to an email account using OAuth verification. This requires an additional step.
The following video explains how to connect to a Gmail account.
Note: If you experience problems with the email setup connecting to a Microsoft Exchange OAuth2 account, please read the following article - I am unable to add my Microsoft Exchange online / Office 365 email account to GuideConnect.
Adding additional accounts
You can connect a maximum of four email accounts to GuideConnect.
To connect additional email accounts:
- From the Main menu, select "Settings".
- Select "Email".
- Select "Account manager".
- Open the Actions menu.
- Select "Add".
- Complete the setup process.
Tip: Remember, you can access the Actions menu by pressing F2, by tapping the blue button at the top left of the screen or pressing the button labelled "A" on the Dolphin Remote.
Creating and sending an email
Once you have successfully connected to your email account, you can do all the common tasks you need to complete with emails. One of the most important, of course, is creating and sending an email.
To reiterate those steps:
- From the Main menu, select "Emails".
- Select "Write new email".
- Select a contact from your address book or by manually entering the email address.
- Enter a subject.
- Type your message.
- Open the Actions menu and select "Send".
You will receive a confirmation message when the email has been successfully sent.
When composing an email message, the Actions menu also provides access to many other features. This includes the option to add additional recipient’s, add attachments, print, spell check, and save the current message to the Drafts folder.
Creating Email groups
Email groups enable you to add multiple recipients to an email at one time, without the need to add each recipient one at a time. You may want to create Email groups around your hobbies and activities, for example, members of a book group, members of a knitting group, or members of a local VI society.
To create a group:
- From the Main menu, select "Emails".
- Select "Email groups".
- Open the Actions menu and select "Add group".
- Enter a name for the group and choose "Yes" to confirm you wish to add contacts to the group.
- Select the contacts and press ENTER. To select multiple contacts, perform a single tap, single click, or press the SPACEBAR on each contact you want to add to the group.
To send an email to a group:
- From the Main menu, select "Emails".
- Select "Write new email".
- Select "Select from Email groups".
- Select a group.
- Enter a subject.
- Type your message.
- Open the Actions menu and select "Send".
Reading, replying, and forwarding emails
When you open a received email, GuideConnect will automatically read the message to you. You can pause and restart the reading by pressing F5. You can also navigate through the message using your navigation keys.
Whilst viewing an email, you can open the Actions Menu and perform a variety of tasks. These include Reply, Reply all, Forward, add sender to Address book, block sender, and view any attachments included with the email.
Organising emails
Another common task when working with emails is to organise them into folders for easy access in the future. This requires the creating of one or more folders and the moving of messages to the target folder.
The following video explains the steps to create a folder.
To reiterate those steps:
- From the Main menu, select "Emails".
- Select "Folders".
- Open the Actions menu.
- Select "Add new folder".
- Enter a name for the folder.
You will receive a confirmation message when the new folder is created.
The following video demonstrates how to move an email message to a folder.
And those steps were:
- From the Main menu, select "Emails".
- Select "Inbox".
- Highlight the email you want to move.
- Open the Actions menu.
- Select "Move to folder".
- Select the folder.
You will receive a confirmation message when the email has been successfully moved to the folder.
Creating a signature
You can create a default signature to be automatically added to emails you create. This avoids the repetitive task of writing your signature at the end of each email you compose.
The following video explains how to create a signature and enable its use.
Again, to reiterate those steps:
- From the Main menu, select "Settings".
- Select "Email".
- Select "Change email signature".
- Type your email signature and then press ESCAPE or Back when done.
- Set "Email signature” to On.
Deleting emails
The final task in this lesson is learning how to delete those emails you have read and no longer wish to keep.
The following video explains how to delete a single email and multiple emails from your Inbox.
Exercise
If resources are available, spend no more than five minutes setting up your email account and sending yourself a test message. What occurs when you type a spelling error in the body of your message? You will be learning more about the spell checker in the next lesson.
End of exercise
Summary
In this lesson you reviewed how to complete a variety of email tasks in GuideConnect. You learnt how to connect to an email account, send an email, read an email, and organise your emails. You also learnt how to create a default signature.
Quiz
Below are three sample quiz questions based on this lesson. Please spend no more than five minutes considering the answers to these questions.
- You can setup a maximum of four email accounts. Is this statement true?
- You must manually enter your signature into each email you compose. Is this statement true?
- You can create email groups to make sending emails to multiple recipients easier. Is this statement true?
End of lesson
Thank you for completing this lesson. Please select 'Next Lesson' below to continue to the next part of this course.
To revisit a previous lesson, please scroll to the top of this page and choose the lesson from the Course Outline menu.
But before you move on, here are the answers to the quiz questions:
- True.
- False.
- True.