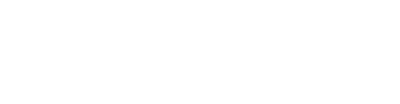Course Outline
- Course Overview
- 1. GuideConnect Explained
- 2. Main Menu and Navigating GuideConnect
- 3. Personalising GuideConnect
- 4. Help, Notifications and System Information
- 5. Common Email Tasks
- 6. Common Document Tasks
- 7. Browsing the Web
- 8. Scanning and Magnifying Printed Material
- 9. Reading Books and Newspapers
- 10. Managing Appointments and Reminders
- 11. Managing Contacts
- 12. Making Video Calls
- 13. Exploring Other Features
- Assessment
- Quiz (10 Questions)
6. Common Document Tasks
Overview
Welcome to lesson 6 of 13 in the GuideConnect for Trainers Course.
In this lesson you will learn about the letter and document writing options available in GuideConnect.
Lesson objectives
After studying this lesson, you will be able to:
- Correctly describe the difference between creating a letter and creating a document.
- Correctly describe the steps to create, navigate, format, spell check, read, and save a document.
- Correctly describe the steps you follow to rename and delete a document.
This lesson should take no more than twenty minutes to complete.
The videos within this lesson are a small selection of support and training videos from a wider range available in the product and on the Dolphin website.
Letters and documents
You can create letters and documents in GuideConnect. The files you create are in rich text format. The documents you create are blank pages while the letters you create use a design template that ensures the positioning of addresses are correctly placed on the page when printed.
You will be asked to enter your address the first time you create a letter. Your address is automatically applied to future letters. After entering your address, you will be asked to select the recipient. You can enter the recipient’s address manually or select the person from your list of contacts.
Once done, you can then type your letter, knowing with confidence that the layout of the letter is exactly as you require it for printing.
Tip: The Actions menu enables you to change the sender’s address for the current letter. This applies only to the current letter. You can update the default values for all letters by opening "Settings", selecting "Letters and documents", and choosing "Letter address".
Creating and saving a new document
For the remainder of this lesson, you’ll focus on working in a document. The instructions provided can also be applied to the body of a letter. But let’s begin by creating and saving a document.
As the video demonstrates, the creating of a new document is a simple process requiring you to use the Action menu to save the document.
Layout and format of a document
You can navigate a document in the same familiar way you work in other word processors. You can use the HOME, END, and Arrow Keys, or include CONTROL to move in larger increments. And you can incorporate the SHIFT key to select text to which you can cut, copy, and paste, apply a formatting style, or delete.
You can read a document from your current cursor position by pressing F5. Alternatively, you can read a document including all punctuation and special characters by pressing LEFT CONTROL + F5.
You can use the following keypresses to change the layout and formatting of selected text.
- CONTROL + B. Turns bold text on and off.
- CONTROL + U. Turns underline on and off.
- CONTROL + I. Turns italics on and off.
- CONTROL + R. Aligns the current paragraph or selected text to the right of the page.
- CONTROL + L. Aligns the current paragraph or selected text to the left of the page.
- CONTROL + E. Aligns the current paragraph or selected text to the centre of the page.
- CONTROL + J. Changes the spacing of the current paragraph or selected text so that the left and right edges of each line are aligned.
- CONTROL + N. Removes all formatting from the current paragraph or selected text.
You can cut, copy, and paste using the common Windows keyboard commands:
- CONTROL + C. Copies the selected text.
- CONTROL + X. Moves the selected text.
- CONTROL + V. Inserts the text which you chose to copy or move.
Tip: You can review the properties of the current text by pressing F4. Press F4 once to read the character, press F4 a second time to read the formatting, and press F4 a third time to read the alignment.
Text size
You can zoom in and out to increase the size of the text on the screen when creating your document. This will not effect the size of the text when printed.
You can change the size of the printed text during the printing process.
To do this:
- From within your document, open the Actions menu.
- Select "Print".
- Select "Text size".
- Select a font size.
- Select "Print now" to send the document to the printer.
Spell checking the document
An audible beep sounds when GuideConnect considers the previous word you typed is misspelt. You can pause, go back, and correct the spelling mistake, or check the document for spelling errors later.
To spell check your text:
- From within the document, open the Actions menu.
- Select "Spell check". When a spelling error is found, GuideConnect will read the unknown word, the sentence which the unknown word was contained in and provide several spelling suggestions.
- Select a replacement. Alternatively, if you do not wish to change the spelling error or wish to manually correct the error, open the Actions menu, and choose either "Ignore once", "Ignore all", "Add to dictionary", or "Enter correction".
Tip: You can disable or change the sound that plays when you misspell a word. To make this change from the Main menu, select "Settings", next select "Speech and audio", and then select "Speech when typing". Finally, change "Announce spelling errors" or "Spelling error sound" as required.
Renaming and deleting documents
To conclude this lesson, the following two videos provide instructions on how to complete two common tasks people perform with files, namely, the renaming and deleting of documents.
The following video explains how to rename a document.
To reiterate those steps:
- From the Main menu, select "Letters and documents".
- Select "My documents".
- Select the file to rename and open the Actions menu.
- Select "Rename".
- Enter a new name for the file.
And the following video explains how to delete documents.
And those steps were:
- From the Main menu, select "Letters and documents".
- Select "My documents".
- Select the file to delete and open the Actions menu.
- Select "Delete selected document".
- Confirm the action.
Exercise
Spend no more than five minutes creating a sample document. Save, spell check, and use the format options described above to make part of your text bold, underlined, and italic. Review the sounds you can use to indicate a spelling error. Finally, delete your sample document.
End of exercise
Advanced editing
With the release of GuideConnect Version 1.25, you can apply advanced formatting to documents. You can modify font type, font colour, and font size in your document. To access this functionality requires you to enable the "Advanced editor".
To do this:
- From the Main menu, select "Settings".
- Select "Letters and documents".
- Select "Advanced editor" and choose "On".
With the Advanced editor on, you can adjust the font type, font colour, and font size in a document by selecting the text and then open the "Actions" menu to make your change. You can also change the font colour by pressing CONTROL + O, and size by pressing CONTROL + S. Repeat the keypress to cycle through the options.
When using the Advanced editor, the GuideConnect colours are not applied to the document area. Instead, the background is white and the text, by default, is black.
Summary
In this lesson you discovered how to create and write letters and documents. You learnt how to format text, adjust the layout, spell check a document, rename a document, and delete a document.
Quiz
Below are three sample quiz questions based on this lesson. Please spend no more than five minutes considering the answers to these questions.
- The documents you create are in a plain text format. Is this statement true?
- You can spell check your document by pressing F7. Is this statement true?
- You cannot turn off the audible sound to indicate a misspelt word. Is this statement true?
End of lesson
Thank you for completing this lesson. Please select 'Next Lesson' below to continue to the next part of this course.
To revisit a previous lesson, please scroll to the top of this page and choose the lesson from the Course Outline menu.
But before you move on, here are the answers to the quiz questions:
- False.
- False.
- False.