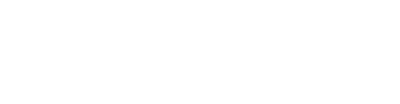Course Outline
- Course Overview
- 1. GuideConnect Explained
- 2. Main Menu and Navigating GuideConnect
- 3. Personalising GuideConnect
- 4. Help, Notifications and System Information
- 5. Common Email Tasks
- 6. Common Document Tasks
- 7. Browsing the Web
- 8. Scanning and Magnifying Printed Material
- 9. Reading Books and Newspapers
- 10. Managing Appointments and Reminders
- 11. Managing Contacts
- 12. Making Video Calls
- 13. Exploring Other Features
- Assessment
- Quiz (10 Questions)
7. Browsing the Web
Overview
Welcome to lesson 7 of 13 in the GuideConnect for Trainers Course.
In this lesson you will learn about browsing the web using the GuideConnect web browser.
IMPORTANT NOTE:
This lesson does not provide advice for staying safe online. As a trainer, it is presumed you can advise your clients on the potential risks and can propose good practice. If you are unsure how to advise your clients, a quick web search will provide you with many useful resources.
Websites include:
Staying safe online – Tips for older people (Age UK)
The senior’s guide to online safety (Connect Safe, USA)
Lesson objectives
After studying this lesson, you will be able to:
- Accurately state the steps you follow to open and browse a webpage using keyboard commands.
- Accurately state the steps you follow to add a webpage to Favourites.
- Accurately state the steps to set a webpage as a homepage.
- Accurately state the purpose of the settings designed to support the browser experience.
This lesson should take no more than twenty minutes to complete.
The videos within this lesson are a small selection of support and training videos from a wider range available in the product and on the Dolphin website.
Websites
You can use the "Websites" option on the Main menu to browse the Internet. You can open webpages, set a homepage, and manage your favourites. You can further control the browsing experience through "Settings", which you’ll review later in this lesson.
Browsing websites
But to start in the obvious place, the following video explains how to open a webpage and perform a simple web search. The video also introduces you to Heading navigation using the keyboard.
To reiterate those steps:
- From the Main menu, select "Websites".
- Select "Open a new webpage".
- Enter the URL or a word to search for on the Internet.
You can navigate through a webpage using a variety of keyboard commands including the Arrow Keys, HOME, END, CONTROL + HOME, CONTROL + END, TAB, and SHIFT + TAB. These are the same familiar keyboard commands you use in other apps such as Letters and documents.
You can also press F5 to read the webpage aloud from your current position.
In addition, as demonstrated in the video, you can use Quick Navigation Keys such as the letter H to navigate to the next Heading on a webpage. You can also press SHIFT + H to navigate to the previous Heading on a webpage. These are referred to as Quick Navigation Keys.
Quick Navigation Keys are designed for keyboard users wishing to skip through to the more interesting parts of a webpage. For keyboard users, this enables them to avoid the somewhat tedious task of navigating through numerous elements before they can reach the bit they want to read.
Popular Quick Navigation Keys include:
- 1 – 6 (main keyboard). Moves to the next heading at a specific level on the webpage. Press SHIFT + 1 – 6 to move to the previous heading at a specific level on the webpage.
- H. Moves to the next heading on the webpage. Press SHIFT + H to move to the previous heading on the webpage.
- K. Moves to the next link on the webpage. Press SHIFT + K to move to the previous link on the webpage.
Other Quick navigation Keys available include B for button, C for combo list box, D for different element to the current focus, E for edit area, F for form element, G for graphic, I for list item, L for list, P for paragraph, R for radio button, T for table, U for unvisited link, V for visited link, X for check box, and SEMI COLON for landmark region. Using SHIFT moves you to the previous element.
You may find adopting these Quick navigation Keys helpful when navigating websites that may require numerous keystrokes, for example, if you are familiar with the website layout and know the element you are seeking, then pressing the letter should take you there quickly and easily.
Other note-worthy browser navigation keys are:
- BACKSPACE. Moves back to the previous webpage.
- SHIFT + BACKSPACE. Moves forward to the next webpage.
- ESCAPE. Exits the browser and returns to the menu.
You can also access these browser commands through the Actions menu.
Filling out forms
The following video demonstrates the use of the letter E to move you to the edit box on a form. Take note of the additional steps required to change to interactive mode.
Three key points from the video:
- If you know the layout of the form, you can use a Quick Navigation Key to move to the first form element. Usually, the first form element is an edit box, which you can access with the letter E.
- If you need to enter text into an edit box, you must press ENTER (or OK button on a Dolphin remote) to switch to Interactive mode. Interactive mode turns off Quick Navigation Keys to enable you to type letters into the form field.
- You can press the TAB key to move through the form. You will stay in Interactive mode if the next form field requires Interactive mode.
By default, the focus position is highlighted yellow when you are navigating a webpage. This changes to green when you change to Interactive mode. If you listen carefully to the speech output, you are also told different messages depending on your mode.
Exercise
Visit yourdolphin.com and spend no more than five minutes reviewing the basic navigation keys to navigate a webpage. Locate the edit box on the webpage and compare what is spoken when you navigate to the element against what is spoken when you switch to Interactive mode.
End of exercise
Making use of Favourites
The adding and opening of webpages from Favourites is a popular task in GuideConnect. Managing this task ensures you can go to your most visited webpages quickly and easily without the need to repeatedly search for or enter a URL address.
To add a webpage to Favourites:
- From the Main menu, select "Websites".
- Select "Open a new webpage".
- Enter the webpage address.
- Open the Actions menu and select "Add to Favourites".
A new entry will be added to your Favourites list. This will be the URL of the webpage. You can give the entry a more descriptive title through the Actions menu in "Favourites".
To reiterate those steps:
- From the Main menu, select "Websites".
- Select "Favourites ".
- Select the entry you wish to edit and open the Actions menu.
- Select "Rename".
- Enter a new description.
Tip: The Actions menu also includes the ability to remove an entry from the "Favourites" list.
Exercise
Spend no more than five minutes adding a webpage to your Favourites list and then giving the entry a more descriptive name.
End of exercise
Setting a homepage
You can change the default homepage assigned to GuideConnect. The following video describes the steps you follow to accomplish this task.
Those steps were:
- From the Main menu, select "Websites".
- Open the webpage. You can do this by selecting "Open a webpage" and entering the address, or by selecting "Favourites" and choosing the webpage.
- Open the Actions menu and select "Set as homepage".
- Select "Yes" to confirm the change.
You can now visit your new homepage by choosing "Homepage" from the "Websites" menu.
Performing a voice search
While browsing webpages, you can use your voice to ask GuideConnect questions and search for answers from the Internet. For example, you can ask questions like "what is the weather?" or "how do you make potato salad?".
After asking your question, the answer will be displayed on a Google search webpage.
If you use the keyboard to navigate and read webpages, it is important to ensure you have a good understanding of the Google results page and how it can be quickly navigated to find the answers to questions.
To search the web using your voice:
- From the Main menu, select "Websites".
- Open a webpage.
- Press F6, tap the voice input button, or press the microphone button on a Dolphin Remote. A sound will play to indicate the microphone is open.
- Speak, wait for three seconds, and then a second sound will play. A Google results webpage will then open providing an answer to the question.
- Navigate the webpage to discover the answer.
Exercise
If you have the resources available, spend no more than five minutes performing a web search using your voice.
End of exercise
Website settings
GuideConnect includes useful settings that enable you to personalise your webpage viewing.
You can review these settings by selecting "Settings" from the Main menu, and then select "Websites".
The options available include:
- Display mode. This option allows you to change how websites appear on the screen. You can choose between keeping the original colours and layout or viewing webpages using your specified GuideConnect colours.
- Show images ON / OFF. This option allows you to change whether images appear on webpages. You can also temporarily toggle images on and off on a webpage by pressing CONTROL + I.
- Auto read ON / OFF. This option allows you to control whether the voice automatically starts reading the webpage when it loads.
- Skip to top Google result. This option allows you to change whether GuideConnect automatically skips to the top search result after performing a Google search.
- Speech on websites. This option turns speech on or off when you are browsing webpages. If you can comfortably view a webpage without speech, then this option enables you to browse in silence. The Actions menu will continue to be read aloud.
- Reading mode. This option enables you to control whether the UP / DOWN ARROW keys navigate through a webpage a line at a time or a paragraph at a time.
Exercise
Spend no more than five minutes reviewing the options listed above and consider the benefits and drawbacks the options offer to a client.
End of exercise
Summary
In this lesson you learnt all about browsing webpages with GuideConnect. You learnt how to open a webpage, add a webpage to favourites, and set a webpage as a homepage.
You also discovered how to navigate a webpage using the keyboard including the use of Quick Navigation Keys and how to fill out forms.
Quiz
Below are three sample quiz questions based on this lesson. Please spend no more than five minutes considering the answers to these questions.
- You can press SHIFT + H to move focus to the previous Heading on a webpage. Is this statement true?
- You require the Actions menu to set the current webpage as your homepage. Is this statement true?
- When performing a web search using your voice, the results are provided by Bing.com. Is this statement true?
End of lesson
Thank you for completing this lesson. Please select 'Next Lesson' below to continue to the next part of this course.
To revisit a previous lesson, please scroll to the top of this page and choose the lesson from the Course Outline menu.
But before you move on, here are the answers to the quiz questions:
- True.
- True.
- False.