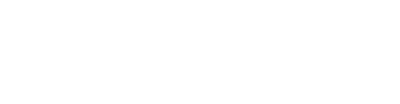Course Outline
- Course Overview
- 1. GuideConnect Explained
- 2. Main Menu and Navigating GuideConnect
- 3. Personalising GuideConnect
- 4. Help, Notifications and System Information
- 5. Common Email Tasks
- 6. Common Document Tasks
- 7. Browsing the Web
- 8. Scanning and Magnifying Printed Material
- 9. Reading Books and Newspapers
- 10. Managing Appointments and Reminders
- 11. Managing Contacts
- 12. Making Video Calls
- 13. Exploring Other Features
- Assessment
- Quiz (10 Questions)
9. Reading Books and Newspapers
Overview
Welcome to lesson 9 of 13 in the GuideConnect for Trainers Course.
In this lesson you will learn about the books and newspaper services supported by GuideConnect. Note that the services offered will differ depending on your locale. For a full list of supported libraries, please visit Partner libraries available in Dolphin Products.
Lesson objectives
After studying this lesson, you will be able to:
- Correctly describe the type of book and newspaper services supported by GuideConnect and provide advice on where to obtain further information on membership.
- Correctly describe how to download, open, and read content from online libraries.
- Correctly describe how you can import content from an external device and remove content from your computer.
This lesson should take no more than thirty minutes to complete.
The videos within this lesson are a small selection of support and training videos from a wider range available in the product and on the Dolphin website.
Books and news
The "Books and news" option available from the Main menu enables you to find, download, and read books and newspapers from supported libraries.
The "Books and news" options include:
- Continue reading. This option allows you to continue reading the book you were previously reading from where you left off. This option will only be present after you open your first book.
- Books. This option allows you to find, download, and open books from online libraries. The books you access may be offered in text or audio format depending on the library service. You will find text-based books download in seconds while audio-based books, which are much larger in size, may take several minutes to download.
- Newspapers and magazines. This option allows you to subscribe to and read the latest newspapers and magazines from a supported online library.
Apart from Project Gutenberg, you will require library membership to access books, newspapers, and magazines. Membership may be free-of-charge, or you may be asked to pay a small subscription charge depending on the library policies.
Finding and downloading books
You can download a book from a library by following these steps:
The steps were:
- From the Main menu, select "Books and news".
- Select "Books".
- Select "Find a new book".
- Select your library.
- If requested, enter your login details. You should only need to do this once. GuideConnect will store your login details and automatically log you into the library in the future.
- Use the options available to search and browse for a book. The steps you follow to perform this task will differ depending on the library service.
- Select a book and choose "Download".
You can continue to browse and download other books or complete other tasks within GuideConnect while the download is in progress. A Notification sound will play when the book has completed its download.
Tip: You can review your notifications by selecting "Notifications" from the Main menu. Notifications include received emails, calendar appointments, and the confirmation that books are downloaded.
If focus stays on the "Download" option, you will discover it changes to a "Read" option when the download is complete. You can select this option to begin reading your book.
Alternatively:
- From the Main menu, select "Books and news".
- If you are opening the last book you were reading, you can do this by selecting "Continue reading…", otherwise, select "books".
- Select "My Books".
- Select the book you want to read.
Exercise
Spend no more than five minutes browsing and downloading a book from an online library. If you do not have membership to a supported library, select Project Gutenberg and choose "English". Search for "Tom Sawyer" and download and open "The adventures of Tom Sawyer – Part 1" from the list of results.
End of exercise
Reading a book
You can use the keyboard, the Dolphin Remote, and touch gestures to control the reading of a book.
| Action | Keyboard command | Dolphin Remote button | Touchscreen gesture |
|---|---|---|---|
| Play | ENTER (or F5) | OK button | Tap the OK button (or perform a two-finger single-tap gesture) |
| Pause | ENTER (or F4, or CONTROL) | OK button | Tap the OK button (or perform a two-finger single-tap gesture) |
| Move to previous line in a text book or back thirty seconds in an audio book | UP ARROW | Previous button | Tap Previous button (or tap the line you wish to read) |
| Move to next line in a text book or forward thirty seconds in an audio book | DOWN ARROW | Next button | Tap Next button (or tap the line you wish to read) |
| List headings (open Action menu) | F2 | Actions button | Tap Actions button |
| Decrease volume | F7 | Minus button | No assignment |
| Increase volume | F8 | Plus button | No assignment |
| Decrease text size | F11 | Press and hold Minus button | Two-finger pinch gesture |
| Increase text size | F12 | Press and hold Plus button | Two-finger stretch gesture |
Exercise
Depending on your resources, open your book and spend no more than five minutes reviewing the different ways you can control the reading of a book.
End of exercise
Deleting a book
Although the capacity of drives today is very large, it remains good practice to remove unwanted files from your computer. For this reason, you should remove books you have finished reading.
To do this:
- From the Main menu, select "Books and news".
- Select "Books".
- Select "My books".
- Select the book you wish to delete.
- Open the Actions menu.
- Select "Delete book".
- Select "Yes" to confirm the action.
When you delete the book, GuideConnect automatically informs the library of the book’s deletion. If your library offers a limited number of loans, the book will be marked as returned and you will be able to request a new book.
GuideConnect will also automatically remove any books whose loan period has expired.
Tip: GuideConnect retains a record of your position within the books you download and read from online libraries. If a book is removed from a device, you can download the book again and continue reading from your last position.
Exercise
Spend no more than five minutes locating the book you previously downloaded and remove the book from your computer.
End of exercise
Using an external USB drive
As well as downloading books from online libraries, you can also import books you receive on USB drives into GuideConnect.
To import a book from a USB drive or similar portable device:
- From the Main menu, select "Books and news".
- Select "Books".
- Select "Read from device".
- Select your USB device from the list. A list of books available on the USB device will be displayed.
- Highlight the book you would like to import, then open the Actions menu.
- Select "Import". On selecting 'Import', the book will start copying to your device.
Once you have imported the book, it will appear in your "My books" list ready for you to read.
Tip: You can also read the book directly from the USB drive and, through the Actions menu within the "My books" list, choose to export books to an external device.
Newspapers and magazines
Besides books, you can also download and read newspapers and magazines from online libraries.
The Newspapers and magazines menu includes the following options:
- My newspapers and magazines. This option opens a list of all the newspapers and magazines which you are subscribed to. You can choose a publication from this list to view available editions.
- Subscribe to a new newspaper or magazine. This option allows you to subscribe to a new newspaper or magazine from an online library.
Your access to publications will require membership of a supported library. For information on supported libraries, please visit Partner libraries available in Dolphin Products.
With membership to a supported library, you can subscribe, download, and read available publications such as daily newspapers, weekly magazines, and periodicals.
To subscribe:
- From the Main menu, select "Books and news".
- Select "Newspapers and magazines".
- Select "Subscribe to a newspaper or magazine".
- Select your library.
- If requested, enter your login details. You should only need to do this once. GuideConnect will store your login details and automatically log you into the library in the future.
- Select a publication and choose "Subscribe".
You will now be subscribed to the publication. You can download and read the latest editions of the publication through "My newspapers and magazines". When you select an edition to read, your newspaper or magazine will start downloading. Once the download is complete, a notification sound will be played, and the "download" option will change to "read now".
Publications share the same reading screen as books. You can use the same commands to read and navigate the publication’s content.
Tip: If your "My newspapers and magazines" list is empty or the newspaper you would like to read is not shown, please ensure the computer is connected to the Internet and that you are logged into the library.
Exercise
Spend no more than five minutes identifying what newspaper and magazine service providers are available in your locale. You can do this by either reviewing the website or by opening the "Subscribe to a newspaper or magazine" option. If you are a member of the library, log onto the service and review the available publications.
End of exercise
Unsubscribing from a publication
To unsubscribe from a newspaper or magazine:
- From the Main menu, select "Books and news".
- Select "Newspapers and magazines".
- Select "My newspapers and magazines".
- Select the publication from which you wish to unsubscribe.
- Navigate to the bottom of the list and select "Unsubscribe".
Once you select 'unsubscribe', the publication will no longer be listed in your "My newspapers and magazines" list, and previously downloaded editions will be deleted.
Books and News settings
GuideConnect includes several "Books and news" settings that enable you to change how the reader behaves.
To review these settings, from the Main menu select "Settings", and then select "books and news".
The options are:
- Book voice playback speed. This option controls the speed of the voice when reading a book containing audio. This setting only applies to the speed of the audio contained within a book. It does not affect the GuideConnect voice.
- Use book voice when available ON / OFF. This option controls whether books containing both text and audio use either the audio recording or the GuideConnect voice.
- Auto switch book language ON / OFF. This option controls whether an appropriate reading voice is automatically chosen to match the language of the text. You must have a voice capable of reading the text installed for this function to work.
- Library timeouts. This option enables you to control how long you wait for a response from a library when performing a login request, a search request, and a book information request before your request is cancelled. You may want to change the timeouts if you are experiencing slow response times from your library.
Summary
In this lesson you learnt about the ability to download and import books from libraries and the steps you follow to read newspapers and magazines.
You also learnt about the keyboard commands, Dolphin Remote buttons, and touchscreen gestures that enable you to control the reading of books, newspapers, and magazines.
You also discovered the advanced settings you can adjust to alter the way the reader behaves including controlling playback speed, highlighting, and whether audio tracks or the GuideConnect voice is used to read books offering text-and-audio content.
Quiz
Below are three sample quiz questions based on this lesson. Please spend no more than five minutes considering the answers to these questions.
- Besides Project Gutenberg, you require library membership to download and read books from a supported library. Is this statement true?
- You can use a two-finger single-tap to open the Actions menu when you are in the reader screen. Is this statement true?
- GuideConnect offers library services based upon your locale. Is this statement true?
End of lesson
Thank you for completing this lesson. Please select 'Next Lesson' below to continue to the next part of this course.
To revisit a previous lesson, please scroll to the top of this page and choose the lesson from the Course Outline menu.
But before you move on, here are the answers to the quiz questions:
- True.
- False.
- True.