Course Outline
4. Speech Support
Overview
Welcome to lesson 4 of 9 in the Assessor's Course. This lesson will introduce you to the key speech features available with SuperNova and Dolphin ScreenReader.
Lesson objectives
After studying this lesson, you will be able to:
- Correctly explain the three methods you can use to control speech output and describe without error the steps you follow to change the screen reading voice.
- Accurately describe the purpose of Speak Keys and detail the methods you can adopt to read documents, messages, and webpages aloud.
- Correctly state four key differences between SuperNova Magnifier & Speech and SuperNova Magnifier & Screen Reader in terms of screen reader functionality.
This lesson should take no more than twenty minutes to complete.
This lesson applies to:
- SuperNova Magnifier & Speech.
- SuperNova Magnifier & Screen Reader.
- Dolphin ScreenReader.
Controlling screen reading
Synthesisers
Synthesisers supported by SuperNova include:
- Nuance Vocalizer Expressive.
- Microsoft OneCore.
- Eloquence.
- Orpheus.
- Plus all synthesisers developed to the Microsoft SAPI 5 standard.
Both Vocalizer Expressive and Microsoft OneCore provide high-quality human-sounding voices. Vocalizer Expressive is supplied with SuperNova and Dolphin ScreenReader, while Microsoft OneCore comes with the latest Windows operating systems. A full list of the synthesizer and voices supplied with each locale can be viewed on the Dolphin website.
Voice parameters
Your chosen synthesiser governs the languages and voices that are available to you. You can choose an alternative synthesiser through the "Voice Preferences" dialog box.
To do this:
- Open the SuperNova or Dolphin ScreenReader Control Panel.
- Open the "Speech" menu and select "Voice Preferences" (ALT + S, P).
- Open the "Synthesiser Configuration" page and select the "Select Synthesiser" button.
- Choose an alternative synthesiser from the list of available synthesisers.
Once you have selected a synthesiser, you can switch to the "Voice and Language Configuration" page in the "Voice Preferences" dialog box to review the voices that are supplied with your chosen synthesiser.
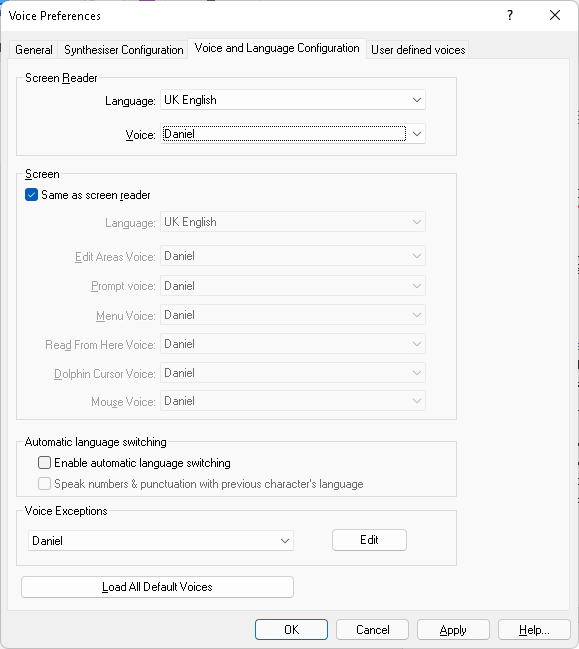
Tip: Ensure you select "Enable automatic language switching" if you commonly read text written in another character set such as Arabic, Hebrew, Cyrillic or Hindi. You will require the appropriate voices installed for language switching to occur.
Once you have settled on a voice you like, you can adjust its reading speed and volume through the Control Panel and through the use of keyboard commands.
Being familiar with the keyboard commands can provide you with a quick and effective way to control the voice output. For example, you may need to slow the voice down so that you can more easily digest a complex passage of text or change the volume of the voice to redress the rise and fall of the noise in your immediate environment.
| Function | Desktop - Default NumPad Set | Laptop - Universal Set |
|---|---|---|
| Toggle voice on and off | LEFT CONTROL + 0 | LEFT CONTROL + ALT + 0 |
| Temporarily mute voice until key press or focus change | LEFT CONTROL | LEFT CONTROL (or RIGHT CONTROL) |
| Increase speed | LEFT CONTROL + LEFT SHIFT + EQUALS | LEFTCONTROL + ALT + PAGE UP |
| Reduce speed | LEFT CONTROL + LEFT SHIFT + MINUS | LEFT CONTROL + ALT + PAGE DOWN |
| Increase volume | LEFT CONTROL + EQUALS | LEFT CONTROL + ALT + EQUALS |
| Reduce volume | LEFT CONTROL + MINUS | LEFT CONTROL + ALT + MINUS |
| Next synthesiser language | LEFT CONTROL + PERIOD | LEFT CONTROL + PERIOD |
| Previous synthesiser `language | LEFT CONTROL + COMMA | LEFT CONTROL + COMMA |
| Switch synthesiser | LEFT CONTROL + LEFT SHIFT + LEFT BRACKET (or RIGHT BRACKET) | LEFT CONTROL + CAPS LOCK + S |
Layered hotkey mode
To change key voice settings using Layered hotkey mode:
- Press CAPS LOCK + SPACEBAR, followed by S to enter the Speech layer.
- Do one of the following:
- Press O to toggle speech on or off. On pressing O you are automatically exited from Layered Hotkey Mode.
- Press UP ARROW to increase volume. Continue to press until you reach your required volume level, then press ESCAPE to exit Layered Hotkey Mode.
- Press DOWN ARROW to reduce volume. Continue to press until you reach your required volume level, then press ESCAPE to exit Layered Hotkey Mode.
- Press LEFT ARROW to reduce voice speed. Continue to press until you reach your required speed setting, then press ESCAPE to exit Layered Hotkey Mode.
- Press RIGHT ARROW to increase voice speed. Continue to press until you reach your required speed setting, then press ESCAPE to exit Layered Hotkey Mode.
Note: A change to the volume of the voice applies only to the voice output. The change does not alter your system's volume setting.
Screen reader parameters
SuperNova Magnifier & Screen Reader and Dolphin ScreenReader include all the features you require from a screen reader.
You can control:
- Verbosity.
Verbosity controls how much information speech says about the object that has focus. Verbosity controls output such as naming the type of object, stating the object's position in a list, announcing the object's shortcut key and providing help on how you interact with the object. - Character echo.
Character echo controls what speech says when you are typing. You can set speech to announce each character, each word, each character and word or be silent as you type. The option you choose will depend upon your typing proficiency. - Keyboard announcement.
Keyboard announcement controls what key presses speech announces. You may wish to make use of this feature if you require reassurance that you are pressing the correct keys on the keyboard. When enabled, speech will announce your key press prior to announcing the focus change in your application. - Text announcements.
Text announcements control the amount of information speech says about the text in your application. Text announcements include how much punctuation is spoken, how numbers are announced, whether font style changes are announced and whether speech announces elements like headings, links, spelling errors and grammar errors. - Exceptions dictionary.
An exceptions dictionary enables you to correct mispronunciations of words by your screen reading voice, for example, coronavirus is often pronounced "coron avirus" by voices when it should be spoken as "corona virus".
Speak Keys
SuperNova and Dolphin ScreenReader include a variety of keyboard commands, known as Speak Keys, which enable you to read parts of the screen without the need to move the focus.
The majority of SuperNova and Dolphin ScreenReader Speak Keys are also categorized as multikeys. This means the repeated pressing of the Speak Key will produce additional information about the object.
For example, in a document the pressing of the Speak Word keyboard command produces the following output:
- Press one time and speech reads the current word, for example, "hello".
- Press two times and speech spells the current word, for example, "h e l l o".
- Press three times and speech spells the word using the phonetic alphabet, for example, "hotel, echo, lima, lima, oscar".
- Press four times and speech goes back to reading the word. And so on, until you press a different key or you move the focus on the screen.
| Function | Desktop - Default NumPad Set | Laptop - Universal Set |
|---|---|---|
| Speak character at the current focus position | NUMPAD 4 | CAPS LOCK + LEFT ARROW |
| Speak word at the current focus position | NUMPAD 5 | CAPS LOCK + RIGHT ARROW |
| Speak line at the current focus position | NUMPAD 6 | CAPS LOCK + UP ARROW |
| Speak line up to the current focus position | LEFT SHIFT + NUMPAD 1 | CAPS LOCK + HOME |
| Speak line from the current focus position | LEFT SHIFT + NUMPAD 2 | CAPS LOCK + END |
| Speak sentence at the current focus position | CAPS LOCK + NUMPAD 4 | LEFT CONTROL + LEFT SHIFT + CAPS LOCK + S |
| Speak paragraph at the current focus position | CAPS LOCK + NUMPAD 5 | LEFT CONTROL + LEFT SHIFT + CAPS LOCK + P |
| Speak selected text | NUMPAD 1 | LEFT SHIFT + CAPS LOCK + DOWN ARROW |
| Speak additional focus information (including alignment and style) | LEFT SHIFT + NUMPAD 0 | LEFT CONTROL + CAPS LOCK + UP ARROW |
Note that the above table provides a list of some of the popular Speak Keys. In reality, you have over thirty different Speak Keys at your disposal including commands to read aspects of tables, dialog boxes, objects and system information such as date, time and battery status.
SuperNova and Dolphin ScreenReader also include a continuous reading mode called "Read from here". In this mode you do not need to use the Arrow Keys to move through your text, instead you can sit back, relax and just listen to the content of your email message, webpage or document being read aloud to you.
When you start the Read from here feature, reading will start at the current focus position and continue to the end of the text or until you pause or exit the reading mode.
When you choose to exit the Read from here mode, SuperNova and Dolphin ScreenReader will position your focus at the last word spoken. This can be extremely helpful if you are proof-reading a document and you spot an error you need to correct or, you simply want to reread a passage of text at a slower pace to help you digest its content.
| Function | Desktop - Default NumPad Set | Laptop - Universal Set |
|---|---|---|
| Start Read from here | NUMPAD PLUS | CAPS LOCK + DOWN ARROW |
| Pause and Unpause reading | SPACEBAR | SPACEBAR |
| Stop Read from here | ESCAPE (or CONTROL) | ESCAPE (or CONTROL) |
| Start and stop Read from here using the mouse | MIDDLE MOUSE BUTTON | MIDDLE MOUSE BUTTON |
While you are listening to your text being read aloud, you can use some additional keyboard commands to control the reading experience.
| Function | Desktop - Default NumPad Set | Laptop - Universal Set |
|---|---|---|
| Increase reading speed | LEFT CONTROL + LEFT SHIFT + EQUALS | LEFT CONTROL + ALT + PAGE UP |
| Reduce reading speed | LEFT CONTROL + LEFT SHIFT + MINUS | LEFT CONTROL + ALT + PAGE DOWN |
| Jump back to previous line | UP ARROW | UP ARROW |
| Jump forward to next line | DOWN ARROW | DOWN ARROW |
| Jump back to previous paragraph | SHIFT + P | SHIFT + P |
| Jump forward to next paragraph | P | P |
Notes on SuperNova Magnifier & Speech
SuperNova Magnifier & Speech is designed to provide speech as an additional support to magnification. This edition is not a full screen reader and therefore does not support some of the points provided in this lesson.
SuperNova Magnifier & Speech does not include verbosity, keyboard announcements and contains only limited text style announcements. SuperNova Magnifier & Speech does support changing voice parameters, correcting the mispronunciation of words, controlling character echo as you type, supports the Read From Here feature and includes the Character, Control, Focus, Line, Word and Window Speak Keys.
Summary
And that concludes this lesson. In this lesson you've learnt about the key speech options available including the settings to control the voice output, the keyboard commands to read parts of the screen and the keyboard commands to control the Read From Here feature.
You've also discovered the key differences between SuperNova Magnifier & Speech and SuperNova Magnifier & Screen Reader.
In the next lesson you'll be taking a brief look at the SuperNova and Dolphin ScreenReader Braille support and learn about the key Braille options available.
Quiz
Below are three sample quiz questions based on this lesson. Please spend no more than five minutes considering the answers to these questions.
- SuperNova Magnifier & Speech includes more than thirty Speak Keys. Is this statement true?
- Changing the volume of your synthesiser's voice also effects your system's volume. Is this statement true?
- You can use the SuperNova exceptions dictionary to correct the mispronunciation of a word by your synthesiser's voice. Is this statement true?
End of lesson
Thank you for completing this lesson. Please select 'Next Lesson' below to continue to the next part of this course.
To revisit a previous lesson, please scroll to the top of this page and choose the lesson from the Course Outline menu.
But before you move on, here are the answers to the quiz questions:
- False.
- False.
- True.


