Course Outline
5. Braille Support
Overview
Welcome to lesson 5 of 9 in the Assessor's Course. This lesson will provide you with an overview of the key Braille features available with SuperNova and Dolphin ScreenReader.
Lesson objectives
After studying this lesson, you will be able to:
- Accurately define what a refreshable Braille display is and name at least four main Braille display manufacturers supported by SuperNova and Dolphin ScreenReader.
- Correctly describe the steps you follow to locate the key Braille settings in SuperNova and Dolphin ScreenReader.
- Correctly explain the purpose of the visible Braille monitor and describe one scenario where the use of the monitor may be beneficial.
This lesson should take no more than fifteen minutes to complete.
This lesson applies to:
- SuperNova Magnifier & Screen Reader.
- Dolphin ScreenReader.
Braille output
Refreshable Braille displays
A modern refreshable Braille display is an electronic device you can connect to your computer that converts the information output by a screen reader to Braille. The Braille dots appear across a line of cells on the display. Braille displays can contain different numbers of cells ranging from 12 cells to 80 cells. Some refreshable Braille displays can also function as notetakers, operating independent from a computer.
For individuals with severe visual impairment or blindness, the ability to read and write Braille can have a positive impact on literacy skills, improve the use of grammar, improve spelling and provide assistance in understanding a document’s layout.
SuperNova and Dolphin ScreenReader supports refreshable Braille display models available from all major manufacturers including:
- Freedom Scientific.
- HumanWare.
- Orbit Reader.
- Seika.
- VisioBraille (formerly known as Baum).
Dolphin has many Braille display drivers supporting many different models. These drivers are included with SuperNova and Dolphin ScreenReader, providing support for more than 60 legacy and current Braille display models. For the latest list of supported devices, visit Supported Braille Displays.
Braille parameters
You can control Braille output in a similar way to the controlling of speech output.
You can:
- Turn output on and off.
- Set what language and grade you want to read on the display including support for Unified English Braille.
- Set how the cursor position is indicated on the Braille display.
- Set whether capital letters, text styles, headings, spelling and grammar errors are indicated on the Braille display.
- Set what action specific buttons perform when pressed on the Braille display.
- Select Physical Mode to check the layout of documents.
- Use 6-key input to type using braille keys on supported devices.
Also, in a similar way to speech output, you can control how much information is presented on the Braille display about the current object. You control this through your Braille Verbosity setting. You can choose from four default schemes ranging from "Minimum" to "High". You can also create your own custom schemes.
Braille and Speech Verbosity Schemes are independent from each other, enabling you to personalize the way you are informed about the current object status. For example, you may prefer a higher speech verbosity level and a lower Braille verbosity level because listening to speech can be quicker than reading on a Braille display but Braille offers the ability to scrutinize the text in more detail. A Braille display also has only a limited number of cells and you may want to ensure the important text is presented on the display. Users of Braille often use the mantra: speech for speed and Braille for accuracy.
Show braille output on screen
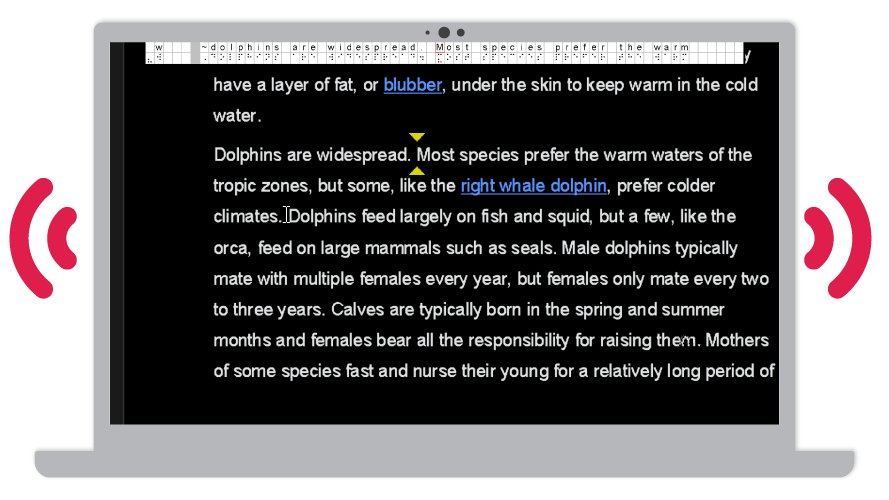
SuperNova and Dolphin ScreenReader also includes an on-screen Braille monitor. This on-screen monitor enables you to show what is being output to the Braille display on a small, fixed window on the screen. You may find this useful if you want to see what is being output on the Braille display, for example, a trainer may wish to discuss with a student what is output on the display without the necessity for the student to remove their fingers from the cells.
To enable this feature:
- Open the SuperNova or Dolphin ScreenReader Control Panel.
- Open the "Braille" menu and select "Show Braille on screen" (ALT + B, O).
You can change the appearance and position of the on-screen monitor. To do this:
- Open the SuperNova or Dolphin ScreenReader Control Panel.
- Open the "Braille" menu and select "Advanced Options" (ALT + B, A).
- Choose your preferred position, size and colour and select the "OK" button.
Note that the on-screen Braille monitor is a virtual window created by SuperNova and Dolphin ScreenReader. The virtual window does not gain focus or effect your program's behaviour.
Summary
And that concludes this lesson. In this lesson you've learnt what a refreshable Braille display is and the main manufacturers that are compatible with SuperNova and Dolphin ScreenReader. You have also learnt about the type of changes you can apply to the Braille output and the steps to enable and configure the on-screen monitor.
You may also find the podcast the 'Braille features of SuperNova' hosted by BrailleCast and presented by AAT Solutions a useful introduction into the Braille features of SuperNova and Dolphin ScreenReader.
In the next lesson you'll be examining how SuperNova and Dolphin ScreenReader provides support for browsing the Internet with a virtual cursor.
Quiz
Below are three sample quiz questions based on this lesson. Please spend no more than five minutes considering the answers to these questions.
- A refreshable Braille display is an electronic device you can connect to your computer. Is this statement true?
- A change to your Speech Verbosity setting also effects your Braille Verbosity setting. Is this statement true?
- The "Show Braille on screen" feature allows sighted colleagues to view what is output on the Braille display through a fixed window on the screen. Is this statement true?
End of lesson
Thank you for completing this lesson. Please select 'Next Lesson' below to continue to the next part of this course.
To revisit a previous lesson, please scroll to the top of this page and choose the lesson from the Course Outline menu.
But before you move on, here are the answers to the quiz questions:
- True.
- False.
- True.


