Course Outline
- Course Overview
- 1. Editions Explained
- 2. Control Panel
- 3. Magnification
- 4. Hooked Areas
- 5. Screen Enhancements
- 6. Multiple Monitors
- 7. Speech Support
- 8. Capital Announcement
- 9. Text Style Announcements
- 10. Speak Keys and Read From Here
- 11. Braille Support
- 12. Dolphin Cursor
- 13. Application Settings
- 14. Scanners
- 15. Cameras
- 16. Whiteboards
- 17. Profiles
- 18. EasyReader
- 19. Product Support
- Assessment
- Quiz (20 Questions)
12. Dolphin Cursor
Overview
Welcome to lesson 12 of 19 in the Trainer's Course. This lesson will introduce you to the virtual cursor, which enables you to read webpages using the keyboard AND MUCH, MUCH MORE.
Lesson objectives
After studying this lesson, you will be able to:
- Correctly explain the purpose of a screen reader’s virtual cursor and provide three examples where the virtual cursor may be of benefit.
- Correctly name the basic keyboard commands that enable you to control the movement of the virtual cursor.
- Correctly name at least six further keyboard commands that enable you to quickly navigate the virtual cursor to elements on a webpage.
This lesson should take no more than twenty minutes to complete.
This lesson applies to:
- SuperNova Magnifier & Screen Reader.
- Dolphin ScreenReader.
Virtual cursor
A virtual cursor is a special kind of cursor created by a screen reader. The purpose of the virtual cursor is to enable users to navigate content using the keyboard in situations where keyboard access is limited.
Examples where a virtual cursor may be required include HTML help systems, PDF documents, HTML based email messages and webpages. You may also want to use the virtual cursor to read message windows at your own pace, especially when they are displaying strings of data.
Dolphin Cursor
The SuperNova and Dolphin ScreenReader virtual cursor is called the Dolphin cursor. The Dolphin Cursor is always available to you, enabling you to make use of it as and when you require it.
| Function | Desktop - Default NumPad Set | Laptop - Universal Set |
|---|---|---|
| Turn on Dolphin Cursor | NUMPAD MINUS | CAPS LOCK + Z |
| Turn on Dolphin Cursor and position it at the current focus | NUMPAD ASTERISK | CAPS LOCK + MINUS |
| Turn off the Dolphin Cursor | NUMPAD MINUS | CAPS LOCK + Z |
When you turn on the Dolphin Cursor, its position on the screen is highlighted. You can change the style of the highlight through the SuperNova and Dolphin ScreenReader Highlighting options.
You can move the Dolphin Cursor using FAMILIAR Windows keyboard commands.
Keyboard commands include:
- Move to previous / next character with LEFT / RIGHT ARROW.
- Move to previous / next word with LEFT CONTROL + LEFT / RIGHT ARROW.
- Move to previous / next line with UP / DOWN ARROW.
- Move to start of line with HOME.
- Move to end of line with END.
- Move to top of document or window with LEFT CONTROL + HOME.
- Move to bottom of document or window with LEFT CONTROL + END.
- Move to the next object with TAB.
- Move to the previous object with LEFT SHIFT + TAB.
Other keyboard commands are available to control the movement of the Dolphin Cursor including the movement of the Dolphin cursor to other windows on the screen. These are documented in the product's manual.
Besides navigating, you can also use the Dolphin Cursor to interact with objects on the screen, for example, you can press a button, select a check box, or click a link. You can also use the Dolphin Cursor to search for text and copy text from the screen.
Browsing the Internet
In some situations, the Dolphin Cursor is automatically enabled when a window has focus. In these situations, it is recognised that the Dolphin Cursor provides the only means to navigate the content of the window in a structured and logical way with a keyboard.
Of course, the most popular use of the Dolphin Cursor is to enable you to read, navigate and interact with the world wide web using a keyboard.
The web brings many opportunities for designers and developers to create wonderful websites which, unfortunately, can sometimes have a detrimental impact on accessibility, leading to poorly structured and busy webpages.
To help address this, the Dolphin Cursor includes options that are designed to make it easy for you to browse the web using the keyboard.
Quick Navigation Keys (QNKs)
You can move the Dolphin cursor to specific elements on a webpage by using QNKs. Elements include headings, tables, graphics and lists and form elements like edit boxes, buttons, check boxes and radio controls.
The QNKs make it easier for you to navigate a webpage with the keyboard because they enable you to go directly to the parts of a webpage that are of interest to you.
For example, news syndicates often list useful links across the top of their webpages that you may need to traverse before reaching the heading of the main news article. In such a scenario, you can press a QNK to skip over the opening links and go directly to the heading of the article.
There are over twenty QNKs available to help you traverse webpages more efficiently and you can include the use of the SHIFT key to move to the previous element.
QNKs include:
- 1 For heading level 1 through to 6 for heading level 6.
- A for Place Markers.
- B for button.
- C for combo / list box.
- D for element different to the current focus.
- E for edit area.
- F for form.
- G for graphic.
- H for heading.
- I for items within a list.
- K for link.
- L for list.
- M for frame.
- N for text that is not a link.
- P for paragraph.
- Q for blockquote.
- R for radio control.
- T for table.
- U for unvisited link.
- V for visited link.
- X for checkbox.
- ; (semi colon) for ARIA landmarks.
If you are using SuperNova, you can also use your mouse to reposition the Dolphin Cursor on the webpage. You can do this by placing your mouse pointer over the text on the webpage where you want to move the Dolphin Cursor and then tap the middle button on your mouse.
Tip: SuperNova also includes a "Click and Read from here" option. If you enable this feature, the tap of the middle button on your mouse will route the Dolphin Cursor to your current mouse pointer position and start the automatic reading of the webpage. To pause the reading, press ESCAPE or tap the middle button on your mouse again.
Table navigation
As previously mentioned, you can press T and SHIFT + T to quickly navigate to a table on a webpage. If the table has defined headings, SuperNova and Dolphin ScreenReader will say "has headings" when the table gains focus.
When you navigate through a table with headings, you will be told the column and row headings as you navigate from cell to cell. You can control this output by changing your Verbosity Scheme.
SuperNova and Dolphin ScreenReader also include table specific hotkeys.
| Function | Desktop - Default NumPad Set | Laptop - Universal Set |
|---|---|---|
| Move to the cell above | CAPS LOCK + UP ARROW | LEFT CONTROL + ALT + UP ARROW |
| Move to the cell below | CAPS LOCK + DOWN ARROW | LEFT CONTROL + ALT + DOWN ARROW |
| Move to the cell to the left | CAPS LOCK + LEFT ARROW | LEFT CONTROL + ALT + LEFT ARROW |
| Move to the cell to the right | CAPS LOCK + RIGHT ARROW | LEFT CONTROL + ALT + RIGHT ARROW |
| Speak column | CAPS LOCK + NUMPAD 6 | SHIFT + CAPS LOCK + RIGHT ARROW |
| Speak column from cell | CAPS LOCK + NUMPAD PERIOD | SHIFT + CAPS LOCK + PAGE DOWN |
| Speak column to cell | CAPS LOCK + NUMPAD 3 | SHIFT + CAPS LOCK + PAGE UP |
| Speak row | CAPS LOCK + NUMPAD 0 | SHIFT + CAPS LOCK + UP ARROW |
| Speak row from cell | CAPS LOCK + NUMPAD 2 | SHIFT + CAPS LOCK + END |
| Speak row to cell | CAPS LOCK + NUMPAD 1 | SHIFT + CAPS LOCK + HOME |
| Speak table properties | LEFT SHIFT + NUMPAD 0 | LEFT CONTROL + CAPS LOCK + UP ARROW |
| Speak row and column headings for current cell | NUMPAD 3 | SHIFT + CAPS LOCK + LEFT ARROW |
You can also use Layered hotkey mode to navigate and explore tables.
To do this:
- Position the focus inside a table.
- Press CAPS LOCK + SPACEBAR to enter Layered hotkey mode.
- Press T to enter the Table layer.
When in the Table layer, you can use the following keyboard commands:
- TAB and SHIFT + TAB to choose an item and ENTER to select.
- Arrow Keys to navigate by cell.
- X to speak cell content.
- CONTROL + HOME to navigate to first cell in table.
- CONTROL + END to navigate to last cell in table.
- CONTROL + UP ARROW to navigate to first cell in column.
- CONTROL + DOWN ARROW to navigate to last cell in column.
- CONTROL + LEFT ARROW to navigate to first cell in row.
- CONTROL + RIGHT ARROW to navigate to last cell in row.
- R to speak row.
- HOME to speak row to cell.
- END to speak row from cell.
- C to speak column.
- PAGE UP to speak column to cell.
- PAGE DOWN to speak column from cell.
- T to move to next table.
- SHIFT + T to move to previous table.
- ESCAPE to leave the Table layer.
Forms Mode
You can select buttons, checkboxes, and radio controls with the Dolphin Cursor by positioning the Dolphin cursor over the form element and then press the SPACEBAR.
Form fields that require you to input data such as an edit box require a different approach. This is necessary because such form fields require Dolphin cursor hotkeys to be disabled in order for you to be able to type in the required information. Forms Mode resolves this issue.
In Forms Mode, the Dolphin Cursor keys and QNKs are disabled, enabling you to make full use of the keyboard.
You are seamlessly switched into and out of Forms Mode when you use the TAB key or related QNK to navigate a webpage and the Dolphin cursor lands on an element that requires input from the keyboard.
Alternatively, if you are using the Arrow Keys to navigate through a webpage and you encounter an element that you wish to interact with, you press ENTER to switch into Forms Mode and press ESCAPE to leave Forms Mode again.
Temporary and permanent Place Markers
You can mark a position on a webpage with a temporary or permanent Place Marker to make it easy for you to return to that point on the webpage in the future. To navigate between the markers you have set, press A or SHIFT + A.
A temporary Place Marker is one that remains active only for the time you are on the webpage. Once you open a new webpage, the temporary marker is lost. You may want to use this type of Place Marker if you are visiting a webpage that you are unlikely to revisit again in the future.
To set a temporary Place Marker:
- Navigate the Dolphin Cursor to the place on the webpage you want to set the temporary marker.
- Press LEFT CONTROL + CAPS LOCK + A.
You can set only one temporary Place Marker on a webpage. However, you can reposition the temporary marker at any time by moving the Dolphin Cursor to the new position and pressing LEFT CONTROL + CAPS LOCK + A again.
On the other hand, a permanent Place Marker is a marker that is saved and remains active each time you return to the webpage. This type of Place Marker is helpful if you are going to a webpage that you regularly revisit and whose structure is constant.
An example could be a homepage that shows the headlines for national news, local news, sports news, entertainment news and weather forecasts. Such a webpage may require you to navigate through multiple Headings before you can reach your desired section. With the use of Place Markers, you can mark the section or sections you want to visit on the webpage and then be able to navigate directly to those sections with the use of a single keystroke.
To set a permanent Place Marker:
- Navigate the Dolphin Cursor to the place on the webpage you want to set the permanent marker.
- Press LEFT CONTROL + LEFT SHIFT + A. The "Add Place Marker" dialog box will appear with the focus in the "Place Marker Name" edit area. By default, the edit area contains the text that is at the current Dolphin Cursor location on the webpage.
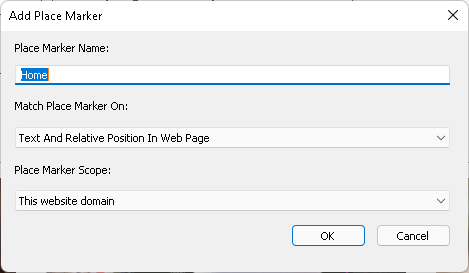
- If you want to give the marker a more meaningful name, type a new name in this field.
- Choose a "Match Place Marker" value. You can set your match to the "Exact position in webpage" or "Text and relative position in webpage". The exact position applies strict rules based on its absolute position on the webpage. The relative position allows for some flexibility as the marker’s position is based on the text and surrounding tags. The relative position is the default setting and is also recommended when wishing to apply a marker to a website domain.
- Choose a "Place Marker scope" value. You can set the marker to apply only to the current URL or the current website domain. You may wish to set the value to the website domain if you want to apply the marker to multiple pages across the website, for example, a link situated in the footer section of a website.
- Choose the "OK" button.
You can set multiple permanent Place Markers on a webpage. You can also edit, delete, import, and export your permanent Place Markers from the "Web Settings" dialog box in the SuperNova and Dolphin ScreenReader Control Panel (ALT + G, W).
Item Finder
The Item Finder groups elements that are present on a webpage into lists, which you can sort into Tab or Alphabetic order. You can use the Item Finder to interact with an element such as clicking a link or routing the Dolphin Cursor to a heading, table, landmark, or Place Marker on the webpage.
To open the Item Finder, press CAPS LOCK + TAB.
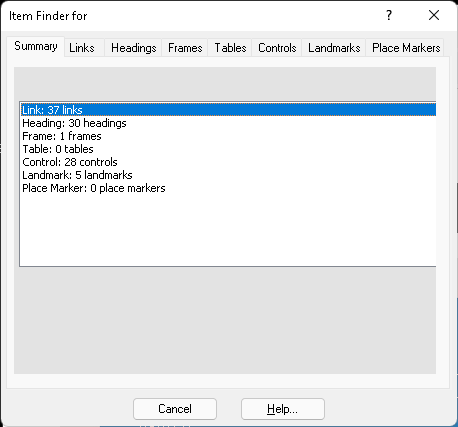
The Item Finder appears as a multi-tab dialog box, with the opening tab showing a summary of the elements on the page. You can go to a particular tab by selecting the item in the Summary list or by clicking on the desired tab. You can also press CONTROL + TAB to navigate through the tabs in the dialog box.
Dolphin Cursor Find
The Dolphin Cursor Find feature lets you search a webpage for a string of text. You may want to make use of this feature if you are searching the webpage for information that may not be present as a heading or other easily navigable element.
To do a search with the Dolphin Cursor:
- Press F3. Speech says "Find". Note that no dialog box appears on the screen.
- Type the text to find.
- Press ENTER. The Dolphin Cursor searches for a match below the current Dolphin Cursor position. If no match is found, then speech announces, "not found".
- You can continue searching by pressing F4. The search continues down the page from the current Dolphin Cursor position. If you want to search upwards, press F2.
If you are using the Laptop Universal Hotkey Set, then the above commands differ in the following ways:
- Press LEFT CONTROL + CAPS LOCK + F to initialise the Dolphin Cursor Find option.
- Press CAPS LOCK + F3 to search for the next occurrence.
- Press LEFT SHIFT + CAPS LOCK + F3 to search for the previous occurrence.
It is also worth noting that the text you enter is stored until you enter a new piece of text or until you quit SuperNova or Dolphin ScreenReader. This means you can use the Find Next and Find Previous commands on new web pages without the need to enter the same search string again.
Copying text from a webpage
You can use the Dolphin Cursor to copy text from a webpage. You may want to do this if you are wishing to take study notes, share information in an email message or store an organisation's address or telephone number for ease of reference in the future.
To copy text from a webpage, you simply use the same keystrokes you use in Windows, for example, LEFT SHIFT plus the Arrow Keys to make your selection and then press LEFT CONTROL + C to copy the selection to the Windows Clipboard. Note that your selection is not highlighted on the webpage during the process and the text you copy is plain text without formatting.
Notes on SuperNova Magnifier & Speech
Although this lesson is not suitable for users of SuperNova Magnifier & Speech, it is worth noting that this edition does include a light-weight Dolphin Cursor. In this edition, the Dolphin Cursor is designed to more closely meet the needs of users who are using magnification and the mouse pointer to browse the Internet.
With SuperNova Magnifier & Speech, you can:
- Use the Dolphin Cursor to move through a webpage using the standard navigation keys of UP ARROW, DOWN ARROW, LEFT ARROW, RIGHT ARROW, HOME, END, etc.
- Navigate the Dolphin Cursor to the next heading on a webpage by pressing the letter H and navigate to the next link on a webpage by pressing the letter K. You can navigate to the previous heading or link by adding SHIFT to the key assignment.
- Route the Dolphin Cursor to the position of your mouse pointer on a webpage by tapping the middle button on the mouse. You can also make use of the "Click and Read from here" option.
- Use the Item Finder to review the list of headings and links present on a webpage.
In this edition, you cannot:
- Use QNKs to move the Dolphin Cursor to elements on a webpage other than H for headings and K for links.
- Set temporary and permanent Place Markers.
- Search for text on a webpage using the Dolphin Cursor Find feature.
- Copy text from a webpage using the Dolphin Cursor Selection feature.
- Use the Item Finder to list elements other than links and headings.
Remember, many of the mentioned functions can be achieved using magnification and the mouse pointer. For example, you can use the middle button on a mouse to route the Dolphin Cursor to a passage of text for reading with the Arrow Keys and you can use a mouse's click-and-drag function to select text on a webpage.
It is also worth remembering that SuperNova includes an option to "Announce text under the mouse" if you require a little bit more speech support while you browse. You can find this option in the "Speech General Preferences" dialog box of the SuperNova Control Panel.
Exercises
Please complete Exercise 12 in the SuperNova for Trainers Workbook.
If you have not downloaded this supplementary document, please click here to download the SuperNova for Trainers Workbook.
Summary
In this lesson you learnt about the Dolphin cursor and the ways its use can benefit users of the keyboard. You learnt how to enable and disable the Dolphin cursor and that the Dolphin Cursor is automatically enabled in certain situations, for example, when a webpage has focus.
You also learnt about the commands you can use to quickly navigate a webpage, that you can set Place Markers, that there is a Forms Mode to help you seamlessly interact with form fields and that you can copy passages of text from the screen with the Dolphin Cursor.
In the next lesson you will be looking at the SuperNova and Dolphin ScreenReader Application Settings feature. Application Settings enable you to configure SuperNova and Dolphin ScreenReader to automatically apply settings when a specific app has focus.
Quiz
Below are three sample quiz questions based on this lesson. Please spend no more than five minutes considering the answers to these questions.
- You can use the Dolphin Cursor to review the parts of a window an application's focus cannot go. Is this statement true?
- You can move the Dolphin cursor to specific elements on a webpage such as a button, link or heading using Quick Navigation Keys. Is this statement true?
- You are unable to copy text from a webpage when using the Dolphin Cursor. Is this statement true?
End of lesson
Thank you for completing this lesson. Please select 'Next Lesson' below to continue to the next part of this course.
To revisit a previous lesson, please scroll to the top of this page and choose the lesson from the Course Outline menu.
But before you move on, here are the answers to the quiz questions:
- True.
- True.
- False.


