Course Outline
- Course Overview
- 1. Editions Explained
- 2. Control Panel
- 3. Magnification
- 4. Hooked Areas
- 5. Screen Enhancements
- 6. Multiple Monitors
- 7. Speech Support
- 8. Capital Announcement
- 9. Text Style Announcements
- 10. Speak Keys and Read From Here
- 11. Braille Support
- 12. Dolphin Cursor
- 13. Application Settings
- 14. Scanners
- 15. Cameras
- 16. Whiteboards
- 17. Profiles
- 18. EasyReader
- 19. Product Support
- Assessment
- Quiz (20 Questions)
10. Speak Keys and Read From Here
Overview
Welcome to lesson 10 of 19 in the Trainer’s Course. In this lesson you will look at the different ways you can use SuperNova and Dolphin ScreenReader to read different elements of the screen using keyboard commands.
Lesson objectives
After studying this lesson, you will be able to:
- Clearly describe the purpose of Speak Keys and their benefits for a user of a screen reader.
- Correctly name eight popular keyboard commands that are available and accurately report the limited set available with the SuperNova Magnifier & Speech edition.
- Correctly explain how you can control the continuous reading of a document and the functionality available whilst a document is being read aloud.
This lesson should take no more than twenty minutes to complete.
This lesson applies to:
- SuperNova Magnifier & Speech.
- SuperNova Magnifier & Screen Reader.
- Dolphin ScreenReader.
Speak Keys
When you move the focus through a dialog box, menu or passage of text, the screen reader tracks the movement of the focus and responds by announcing your new focus position. For example, as you arrow across a line of text, speech will announce each character and as you arrow down, speech reads each new line. SuperNova and Dolphin ScreenReader refer to this as automatic speech output.
Alongside the automatic speech output, SuperNova and Dolphin ScreenReader includes over thirty keyboard commands, known as Speak Keys, which enable you to read different elements of the screen without the need to move the focus.
The majority of SuperNova and Dolphin ScreenReader Speak Keys are also categorized as multikeys. This means the repeated pressing of the Speak Key will produce additional information about the object.
For example, in a document the pressing of the Speak Word keyboard command produces the following output:
- Press one time and speech reads the current word, for example, "hello".
- Press two times and speech spells the current word, for example, "h e l l o".
- Press three times and speech spells the word using the phonetic alphabet, for example, "Hotel, Echo, Lima, Lima, Oscar".
- Press four times and speech goes back to reading the word. And so on, until you press a different key, or you move the focus on the screen.
Below is a list of popular Speak Keys you may wish to use when working in an edit area such as a Microsoft Word document.
| Function | Desktop - Default NumPad Set | Laptop - Universal Set |
|---|---|---|
| Speak character | NUMPAD 4 | CAPS LOCK + LEFT ARROW |
| Speak word | NUMPAD 5 | CAPS LOCK + RIGHT ARROW |
| Speak line | NUMPAD 6 | CAPS LOCK + UP ARROW |
| Speak line up to the current focus position | LEFT SHIFT + NUMPAD 1 | CAPS LOCK + HOME |
| Speak line from the current focus position | LEFT SHIFT + NUMPAD 2 | CAPS LOCK + END |
| Speak sentence (limited app support) | CAPS LOCK + NUMPAD 4 | LEFT CONTROL + LEFT SHIFT + CAPS LOCK + S |
| Speak paragraph (limited app support) | CAPS LOCK + NUMPAD 5 | LEFT CONTROL + LEFT SHIFT + CAPS LOCK + P |
| Speak selected text | NUMPAD 1 | LEFT SHIFT + CAPS LOCK + DOWN ARROW |
| Speak cell co-ordinates in a table or worksheet | NUMPAD 3 | LEFT SHIFT + CAPS LOCK + LEFT ARROW |
| Speak current table column | CAPS LOCK + NUMPAD 6 | LEFT SHIFT + CAPS LOCK + RIGHT ARROW |
| Speak table column from current cell | CAPS LOCK + NUMPAD PERIOD | LEFT SHIFT + CAPS LOCK + PAGE DOWN |
| Speak table column to current cell | CAPS LOCK + NUMPAD 3 | LEFT SHIFT + CAPS LOCK + PAGE UP |
| Speak table row | CAPS LOCK + NUMPAD 0 | LEFT SHIFT + CAPS LOCK + UP ARROW |
| Speak row from current cell | CAPS LOCK + NUMPAD 2 | LEFT SHIFT + CAPS LOCK + END |
| Speak row to current cell | CAPS LOCK + NUMPAD 1 | LEFT SHIFT + CAPS LOCK + HOME |
| Speak additional focus information | LEFT SHIFT + NUMPAD 0 | LEFT CONTROL + CAPS LOCK + UP ARROW |
Tip: If you are using SuperNova Magnifier & Screen Reader or Dolphin ScreenReader, you can include the character’s phonetic description when navigating with the LEFT ARROW and RIGHT ARROW keys. To enable this, select the "Announce phonetic description when navigating by character" checkbox in the "Speech General Announcements" dialog box (ALT + S, G). The phonetic description is output after a short delay, relative to your reading speed, and can help you recognise characters that may otherwise be difficult to identify with your TTS Voice.
| Function | Desktop - Default NumPad Set | Laptop - Universal Set |
|---|---|---|
| Speak focus | NUMPAD 0 | CAPS LOCK + UP ARROW |
| Speak control | NUMPAD PERIOD | LEFT CONTROL + LEFT SHIFT + CAPS LOCK + UP ARROW |
| Speak window | NUMPAD 9 | CAPS LOCK + B |
| Speak status bar | NUMPAD 2 | CAPS LOCK + PAGE DOWN |
| Speak Where am I? | NUMPAD 7 | CAPS LOCK + PAGE UP |
| Speak shortcut key | LEFT SHIFT + NUMPAD PERIOD | LEFT CONTROL + CAPS LOCK + LEFT ARROW |
| Speak additional focus information | LEFT SHIFT + NUMPAD 0 | LEFT CONTROL + CAPS LOCK + UP ARROW |
| Function | Desktop - Default NumPad Set | Laptop - Universal Set |
|---|---|---|
| Speak date and time | LEFT SHIFT + NUMPAD SLASH | CAPS LOCK + F12 |
| Speak battery status (laptop and tablets) | LEFT CONTROL + LEFT SHIFT + NUMPAD PLUS | LEFT SHIFT + CAPS LOCK + B |
| Speak keyboard language layout | LEFT CONTROL + ALT + K | LEFT CONTROL + ALT + K |
| Speak Notification Area (system tray) | CAPS LOCK + S | CAPS LOCK + S |
Remember, many of the stated Speak Keys are multikey commands. This means the pressing of the same keypress multiple times will elicit additional information such as the spelling and the phonetic reading of the focus.
Tip: Although it is important to be aware of the popular keyboard commands to deliver effective training, you are not required to remember keyboard assignments for this course. In a later lesson, you will learn about free resources available to you that enable you to view a full list of SuperNova and Dolphin ScreenReader keyboard commands.
Notes on SuperNova Magnifier & Speech
SuperNova Magnifier & Speech provides speech as an aid to magnification. It is not a full screen reader and therefore has limited screen reader functionality. It does not read the type of control in focus nor its state.
For example, it will say the label to a checkbox, but will not say if the checkbox is selected or unselected. The presumption is that you (the user), with the aid of magnification, can see the object type and its state. If this proves difficult, you may benefit from using a more detailed screen reader such as SuperNova Magnifier & Screen Reader.
SuperNova Magnifier & Speech does include the ability to control voice parameters, an exceptions dictionary, alternative typing modes, and relevant Speak keys. This includes Speak character, Speak control, Speak focus, Speak line, Speak window, and Speak word.
For a more detailed look at this edition, visit SuperNova Magnifier & Speech For You.
Reading documents aloud
As well as reading parts of the screen with Speak Keys, you can also read documents aloud using a continuous reading mode. This mode is called "Read from here".
In this mode you do not need to use the Arrow Keys to move through your text, instead you can sit back, relax, and just listen to the content of your email message, webpage or document being read aloud to you.
When you start "Read from here", reading will start at the current focus position and continue to the end of the text or until you pause or exit the reading mode.
When you choose to exit, SuperNova and Dolphin ScreenReader will position your focus at the last word spoken. This can be extremely helpful if you are proof-reading a document and you spot an error you need to correct or, you simply want to reread a passage of text at a slower pace to help you digest its content.
| Function | Desktop - Default NumPad Set | Laptop - Universal Set |
|---|---|---|
| Start Read from here | NUMPAD PLUS | CAPS LOCK + DOWN ARROW |
| Pause and Unpause reading | SPACEBAR | SPACEBAR |
| Stop Read from here | ESCAPE (or CONTROL) | ESCAPE (or CONTROL) |
| Start and stop Read from here using the mouse | MIDDLE MOUSE BUTTON | MIDDLE MOUSE BUTTON |
As referenced above, you can also start and stop "Read from here" by clicking the MIDDLE MOUSE BUTTON. This option, called Click and Read from here, allows you to start reading from your mouse pointer position with a simple click.
Click and Read from here is available with SuperNova Magnifier & Speech and SuperNova Magnifier & Screen Reader. If you are using the latter edition, you must first enable this feature to use it.
To do this:
- Open the SuperNova Control Panel.
- Open the "Speech" menu and then open the "Read from here" submenu (ALT + S, R).
- Select "Click and Read from here".
If you choose not to enable "Click and Read from here", then the MIDDLE MOUSE BUTTON hotkey command will route the Dolphin Cursor to the mouse pointer position on the screen.
While you are listening to your text being read aloud, you can use some additional keyboard commands to control the reading experience.
| Function | Desktop - Default NumPad Set | Laptop - Universal Set |
|---|---|---|
| Increase reading speed | LEFT CONTROL + LEFT SHIFT + EQUALS | LEFT CONTROL + ALT + PAGE UP |
| Reduce reading speed | LEFT CONTROL + LEFT SHIFT + MINUS | LEFT CONTROL + ALT + PAGE DOWN |
| Jump back to previous line | UP ARROW | UP ARROW |
| Jump forward to next line | DOWN ARROW | DOWN ARROW |
| Jump back to previous paragraph | SHIFT + P | SHIFT + P |
| Jump forward to next paragraph | P | P |
Please be aware that navigating by paragraph requires the document area to support navigation by defined units. Applications that support such a unit include Microsoft Word, Microsoft Outlook, and WordPad.
Deciding what is spoken
When you are using "Read from here", you are most likely to want speech output to reflect the natural reading of text and not state every punctuation symbol, capitalization, and text style speech encounters.
On the other hand, if you are using "Read from here" to proof-read a document, then you may want to set various text announcements to be automatically spoken while reading. These can be done through the "Text Style Announcements" dialog box in a similar way as described in the previous lesson.
To do this:
- Open the SuperNova or Dolphin ScreenReader Control Panel.
- Open the "Speech" menu and choose "Text Style Announcements" (ALT + S, T).
- Open the "Read from here" page.
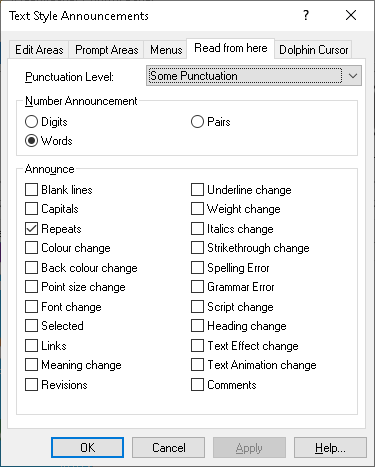
- Choose the settings you want to add to the automatic speech output.
- When done, choose "OK".
Now, with your items selected, when you use the Read from here feature, your speech output will also indicate your chosen attributes while reading the text.
Enhanced Read from here
SuperNova also includes an "Enhanced Read from here" option. When you enable "Enhanced Read from here", the screen is split into two sections. One section shows the magnified window, which is proportional to your magnification size, and a second section shows an unmagnified screen.
In this reading environment, the magnified section shows the spoken text as moving text without line breaks while the unmagnified section of the screen provides an opportunity for you to check the visual layout of the document as the reading progresses through the text.

To enable this option:
- Open the SuperNova Control Panel.
- Open the "Speech" menu and then open the "Read from here" submenu (ALT + S, R).
- Select "Enhanced Read from here".
Enhanced Read from here only works when you are using magnification. If you are not using magnification, then this reading mode will not initialize. This is because the magnified window at the top of the screen is proportional to the magnification size you are using.
Alternative reading modes
Besides Read from here, there are also two alternative reading modes. These are Doc Reader and Line View Mode.
Both reading modes enable you to create a custom reading environment, where you can choose amongst other things the font type, font size, background and foreground colours to be applied to the text.
Sample of Doc Reader:

Sample of Line View mode:
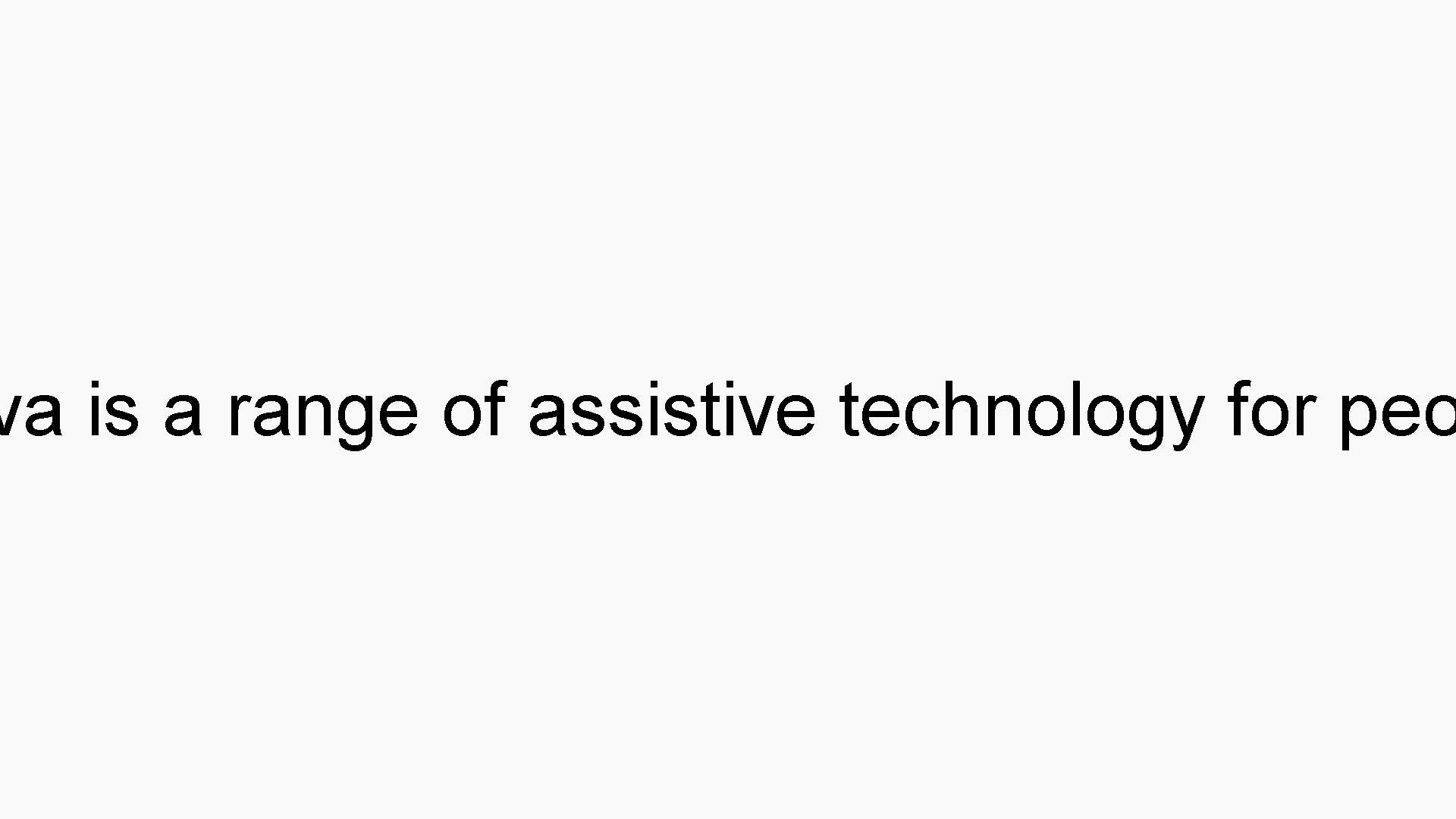
The Doc Reader is available with SuperNova and Dolphin ScreenReader. Line View Mode is only available with SuperNova because it does not include speech output.
You will be learning more about the Doc Reader in an upcoming lesson and you can learn more about Line View Mode by reading the dedicated chapters in the SuperNova Manual.
Exercises
Please complete Exercise 10 in the SuperNova for Trainers Workbook.
If you have not downloaded this supplementary document, please click here to download the SuperNova for Trainers Workbook.
Summary
And that concludes this lesson. In this lesson we've looked at the Speak Keys and the "Read from here" feature.
You have learnt about many of the objects you can read using keyboard commands and that these keystrokes are multikey actions meaning multiple presses of the same keystroke will elicit additional information.
You have also learnt about the continuous reading of text through the "Read from here" mode and gained a brief insight into the two further customisable reading modes available through SuperNova and Dolphin ScreenReader called Doc Reader and Line View Mode.
In the next lesson you will be taking a brief look at the SuperNova and Dolphin ScreenReader Braille support and learn about the key Braille options available.
Quiz
Below are three sample quiz questions based on this lesson. Please spend no more than five minutes considering the answers to these questions.
- SuperNova Magnifier & Speech contains the same number of Speak Keys as SuperNova Magnifier & Screen Reader. Is this statement true?
- Most Speak Keys provide additional information when pressed multiple times. Is this statement true?
- You can configure Dolphin ScreenReader to automatically announce Heading changes when using the Read from here feature. Is this statement true?
End of lesson
Thank you for completing this lesson. Please select 'Next Lesson' below to continue to the next part of this course.
To revisit a previous lesson, please scroll to the top of this page and choose the lesson from the Course Outline menu.
But before you move on, here are the answers to the quiz questions:
- False.
- True.
- True.


