Course Outline
- Course Overview
- 1. Editions Explained
- 2. Control Panel
- 3. Magnification
- 4. Hooked Areas
- 5. Screen Enhancements
- 6. Multiple Monitors
- 7. Speech Support
- 8. Capital Announcement
- 9. Text Style Announcements
- 10. Speak Keys and Read From Here
- 11. Braille Support
- 12. Dolphin Cursor
- 13. Application Settings
- 14. Scanners
- 15. Cameras
- 16. Whiteboards
- 17. Profiles
- 18. EasyReader
- 19. Product Support
- Assessment
- Quiz (20 Questions)
17. Profiles
Overview
Welcome to lesson 17 of 19 in the Trainer’s Course. In this lesson you will look at the role of Profiles and the steps you follow to apply them.
Lesson objectives
After studying this lesson, you will be able to:
- Accurately state the benefits of using Profiles to match user requirements.
- Correctly explain the steps you follow to choose a Profile.
- Correctly state how to identify the Profile in use.
This lesson should take no more than thirty minutes to complete.
This lesson applies to:
- SuperNova Magnifier & Speech.
- SuperNova Magnifier & Screen Reader.
- Dolphin ScreenReader.
Choosing a Profile
With the exclusion of SuperNova Magnifier, the SuperNova and Dolphin ScreenReader editions provide a number of ready-made profiles that allow you to quickly tailor the amount of speech and visual effects in use without having to make multiple individual setting changes in the Control Panel.
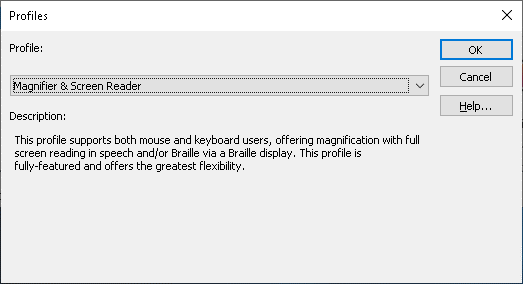
To select a profile
- Open the SuperNova or Dolphin ScreenReader Control Panel.
- Open the "File" menu and select "Profile". This will open the "Profiles" dialog box.
- In the "Profile" list box select the name of the profile that you wish to use. A description of the profile changes is displayed in the "Description" box below the list.
- Once selected, choose the "OK" button. This will confirm your profile choice and close the dialog box.
After your selection, you will find all the settings that are not applicable to the Profile become disabled in the Control Panel. For example, if you choose “Screen Reader”, which contains no magnification or visual effects, that all the options in the “Visual” menu and tab are disabled.
The Control Panel Status Bar shows the current Profile in use. You can also RIGHT CLICK on the profile name in the Status Bar in order to quickly change Profile.
Available Profiles
You will find the Profiles available differs between editions. The availability of Profiles depends on the features available in each product edition, for example, Profiles that include Braille changes do not appear in SuperNova Magnifier & Speech because this edition does not include Braille support.
Available Profiles include:
- Magnifier.
Magnification only for mouse users wanting the fastest performance. It will magnify, follow the mouse pointer and track the cursor as you type. This profile disables all speech and Braille. - Magnifier & Speech with mouse.
Magnification with occasional speech, designed for mouse users. This profile enables speech on demand: it will speak text under the mouse and includes hotkeys to read the current line, sentence or paragraph. This profile disables automatic speech, Dolphin Cursor, reading tools and Braille output from a Braille display. - Magnifier & Speech with keyboard.
Magnification with some automatic speech for mouse and keyboard users. This profile will speak as you type and read the item in focus, such as menus, list items etc. It switches on the Dolphin Cursor so you can read a web-page from the keyboard. Read From Here and Doc Reader are also included for hands-free reading with speech. This profile disables screen reading descriptions and Braille output from a Braille display. - Magnifier & Screen Reader.
This profile supports both mouse and keyboard users, offering magnification with full screen reading in speech and/or Braille via a Braille display. This profile is fully-featured and offers the greatest flexibility. - Screen Reader.
Full speech and/or Braille screen reading designed for keyboard users with no useful sight. This profile disables all magnification and visual effects and enables Braille output via a Braille display. - Screen Reader with visual effects.
Full speech and/or Braille screen reading for keyboard users. This profile disables magnification but enables visual effects including visual highlighting of the focus. This profile is recommended for those with a limited field of vision, or when sharing your screen with a sighted colleague or trainer.
Exercises
Please complete Exercise 15 in the SuperNova for Trainers Workbook.
If you have not downloaded this supplementary document, please click here to download the SuperNova for Trainers Workbook.
Summary
In this lesson you learnt the purpose of Profiles, how to select a Profile and where the current Profile in use is shown in the Control Panel.
In the next lesson you will be discovering the purpose, benefits, and role of the EasyReader App from Dolphin.
Quiz
Below are three sample quiz questions based on this lesson. Please spend no more than five minutes considering the answers to these questions.
- All SuperNova and ScreenReader editions include Profiles. Is this statement true?
- The SuperNova Control Panel Title Bar shows the current Profile in use. Is this statement true?
- SuperNova Magnifier & Speech does not include Profiles controlling Braille settings. Is this statement true?
End of lesson
Thank you for completing this lesson. Please select 'Next Lesson' below to continue to the next part of this course.
To revisit a previous lesson, please scroll to the top of this page and choose the lesson from the Course Outline menu.
But before you move on, here are the answers to the quiz questions:
- False.
- False.
- True.


