Course Outline
- Course Overview
- 1. Editions Explained
- 2. Control Panel
- 3. Magnification
- 4. Hooked Areas
- 5. Screen Enhancements
- 6. Multiple Monitors
- 7. Speech Support
- 8. Capital Announcement
- 9. Text Style Announcements
- 10. Speak Keys and Read From Here
- 11. Braille Support
- 12. Dolphin Cursor
- 13. Application Settings
- 14. Scanners
- 15. Cameras
- 16. Whiteboards
- 17. Profiles
- 18. EasyReader
- 19. Product Support
- Assessment
- Quiz (20 Questions)
2. Control Panel
Overview
Welcome to lesson 2 of 19 in the Trainer's Course.
This lesson will introduce you to the SuperNova and Dolphin ScreenReader Control Panel. The lesson will review the Control Panel elements, navigation methods and the key options that enable you to alter the Control Panel appearance.
Lesson Objectives
After studying this lesson, you will be able to:
- Accurately name the four major elements of the SuperNova and Dolphin ScreenReader Control Panel and briefly explain their purpose.
- Correctly state the keyboard commands that open the SuperNova and Dolphin ScreenReader Control Panel and the keystrokes that allow you to navigate the user interface.
- Clearly explain the different ways you can change the Control Panel appearance and describe the type of user that may benefit from each view.
This lesson should take no more than twenty minutes to complete.
This lesson applies to:
- SuperNova Magnifier.
- SuperNova Magnifier & Speech.
- SuperNova Magnifier & Screen Reader.
- Dolphin ScreenReader.
Control Panel definition
The Control Panel is the SuperNova and Dolphin ScreenReader window that gives you access to all the product's settings and features. You can access these options using the mouse pointer, using keyboard commands and with touchscreen gestures.
Control Panel elements

The Control Panel contains four main elements. The options within these elements do differ between editions, but the elements themselves and the ways you can access them remains the same. This means if you need to transfer from one edition to another due to a change in your vision, you can do so with the knowledge that you will be continuing to use a familiar user interface.
The main elements of the Control Panel are:
- Title Bar.
Positioned at the top of the window, this bar shows the name of the product window and the minimise, maximise, and close options. - Menu Bar.
The Menu Bar is positioned below the Title Bar. The Menu Bar is a horizontal bar with items that open drop-down menus, which provides access to all the product's features and settings. - Button Bar.
The Button Bar is positioned below the Menu Bar. The Button Bar contains large easy-to-access buttons that focus on the most popular features. The features are split into sets, separated by tabs. - Status Bar.
The Status Bar appears at the bottom of the window and displays information that you may find helpful when using advanced settings, for example, the current Profile in use.
Opening the Control Panel
You can bring the Control Panel into focus in the following ways:
- If you are using the keyboard, press LEFT CONTROL + SPACEBAR.
- If you are using the mouse, perform a LEFT CLICK on the product icon in the Windows Notification Area.
- If you are using a touchscreen, perform a 3-finger single-tap to show the SuperNova Touch Bar and then tap the Control Panel icon.
When the Control Panel has focus, you can click items with the mouse pointer, tap items using a touchscreen monitor and navigate the Control Panel with the following keyboard commands.
| Function | Hot key |
|---|---|
| Move focus to the Menu Bar | ALT |
| Move focus across the Menu Bar | LEFT ARROW or RIGHT ARROW |
| Open the Menu Bar item that has focus | DOWN ARROW or ENTER |
| Move to and open a Menu Bar item | ALT + Underlined letter |
| Move through an open menu | DOWN ARROW or UP ARROW |
| Open a submenu | RIGHT ARROW or ENTER |
| Close a submenu | LEFT ARROW or ESCAPE |
| Select a menu item | ENTER |
| Function | Hot key |
|---|---|
| Move to the next control | TAB |
| Move to the previous control | SHIFT + TAB |
| Press a button, toggle a check box, or select an option | SPACEBAR |
| Move directly to a control | ALT + Underlined letter |
| Open the next tab in a multi tab dialog box | CONTROL + TAB |
| Open the previous tab in a multi tab dialog box | CONTROL + SHIFT + TAB |
| Cancel | ESCAPE |
Tip: These keyboard commands are also standard Windows keyboard commands and can be used with all applications that support a standard keyboard interface.
You can also view the Control Panel as a pop-up menu by performing a RIGHT CLICK on the product icon in the Windows Notification Area.

If you find the standard Control Panel difficult to interact with, then you may find the pop-up style of the Control Panel easier to use. The pop-up form of the Control Panel also requires less keyboard skills to navigate, requiring as a minimum only the Arrow keys to get around and the ENTER key to select items.
To access this form of the Control Panel with the keyboard requires you to first assign a hotkey to the "Open Control Panel popup menu" command.
To do this:
- Open the SuperNova or Dolphin ScreenReader Control Panel.
- From the "General" menu, open the "Keyboard settings" submenu, and select "Hotkeys" (ALT + G, K, H).
- From the "Action" commands, select "Open Control Panel popup menu".
- Select the "Add key" button, and use the available options to assign a hotkey. For example, you could choose LEFT CONTROL + SPACEBAR to replace your existing Control Panel, or you could choose an alternative hotkey such as LEFT CONTROL + LEFT SHIFT + SPACEBAR to give you access to both versions of the Control Panel.
- When done, confirm your changes.
Control Panel appearance
You can make many changes to the appearance and behaviour of the Control Panel including hiding parts of the Control Panel such as the Button Bar or Status Bar, changing the Control Panel Theme so that it appears in assorted colours and even removing it from the Windows Switch To list.

You can make all these changes and more through the "Control Panel Settings" dialog box. You can open this dialog box by doing the following:
- Open the Control Panel.
- Open the "General" menu and select "Control Panel" (ALT + G, P).
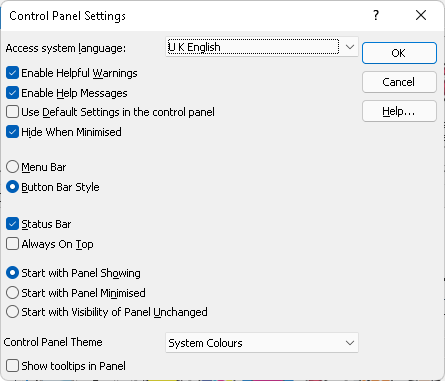
You can also switch between viewing the Control Panel in Compact View and Full View by using the Restore Down and the Maximise options in the Control Panel Title Bar.

You may find the Compact View ideal if you use higher levels of magnification or if you do not need to see as much of the Control Panel displayed. When the Control Panel has focus, you can also switch to compact view by pressing WINDOWS KEY + DOWN ARROW and switching to full view by pressing WINDOWS KEY + UP ARROW.
Closing Control Panel
You can close the Control Panel by pressing ESCAPE or by clicking the Minimise icon in the Title Bar. When you do this, the Control Panel closes, and the focus goes back to the application you were previously running.
If you want to quit the program while you are in the Control Panel, then do one of the following:
- Press ALT + F4.
- Open the "File" menu and choose "Quit".
- Click the close button in the Title Bar.
After doing this, a message window will appear asking you to confirm the command and, on choosing "Yes", your SuperNova or Dolphin ScreenReader edition will close and exit.
If you wish to quit SuperNova or Dolphin ScreenReader outside of the Control Panel, press CAPS LOCK + F4.
Exercises
Please complete Exercise 2 in the SuperNova for Trainers Workbook.
If you have not downloaded this supplementary document, please click here to download the SuperNova for Trainers Workbook.
Summary
This concludes this lesson. In this lesson you learnt that the SuperNova and Dolphin ScreenReader Control Panel gives you access to all the main features within the product. You learnt about the elements that make up the Control Panel and that these elements remain the same between editions, ensuring transition from one edition to another is seamless.
In this lesson you also learnt the keyboard commands that will enable you to open and navigate the Control Panel, that these keyboard commands are standard Windows commands which can be used within other applications. Finally, you learnt where you can go in the Control Panel to alter its appearance.
In the next lesson you will be looking at how you can adjust magnification and the diverse ways you can display the magnified window.
Quiz
Below are three sample quiz questions based on this lesson. Please spend no more than five minutes considering the answers to these questions.
- The SuperNova Control Panel comprises four main elements: a Title Bar, a Menu Bar, a Button Bar, and a Status Bar. Is this statement true?
- You can bring the Control Panel into focus by using the keyboard command, ALT + SPACEBAR. Is this statement true?
- You can hide the Button Bar element of the SuperNova Control Panel. Is this statement true?
End of lesson
Thank you for completing this lesson. Please select 'Next Lesson' below to continue to the next part of this course.
To revisit a previous lesson, please scroll to the top of this page and choose the lesson from the Course Outline menu.
But before you move on, here are the answers to the quiz questions:
- True.
- False.
- True.


