Course Outline
- Course Overview
- 1. Editions Explained
- 2. Control Panel
- 3. Magnification
- 4. Hooked Areas
- 5. Screen Enhancements
- 6. Multiple Monitors
- 7. Speech Support
- 8. Capital Announcement
- 9. Text Style Announcements
- 10. Speak Keys and Read From Here
- 11. Braille Support
- 12. Dolphin Cursor
- 13. Application Settings
- 14. Scanners
- 15. Cameras
- 16. Whiteboards
- 17. Profiles
- 18. EasyReader
- 19. Product Support
- Assessment
- Quiz (20 Questions)
8. Capital Announcement
Overview
Welcome to lesson 8 of 19 in the Trainer’s Course. In this lesson you will look at the diverse ways you can configure SuperNova and Dolphin ScreenReader to indicate the presence of capital letters through speech and sound and highlight reasons why you may want to employ such settings.
Lesson objectives
After studying this lesson, you will be able to:
- Accurately state how to control the announcement of capital letters when reading and typing in edit areas.
- Correctly describe the different ways capital letters can be indicated and state the dialog box to which you go to open to alter each setting.
This lesson should take no more than twenty minutes to complete.
This lesson applies to:
- SuperNova Magnifier & Speech.
- SuperNova Magnifier & Screen Reader.
- Dolphin ScreenReader.
Introduction
Whether you are a seasoned typist or slow and steady, the announcement of capital letters is an important function, especially if you rely on speech support to provide feedback on the tasks you are completing.
Three examples why you may require capital announcements are:
- To ensure you are not mistyping text in the wrong case when composing a message.
- To ensure you are accurately checking a document for incorrect use of case.
- To ensure you are correctly entering your details in a strict case sensitive data field such as a password field.
You can configure SuperNova and Dolphin ScreenReader to indicate capital letters in many different situations, for example, in dialog boxes, menus and on webpages, but for the purpose of this lesson you will be focusing on edit areas.
An edit area refers to any area where you can input text and includes such situations as the writing of an email message, the writing of a document or the inputting of text in a search box. In practice, it is also the most common situation where you may require capital letters to be announced.
When capitals are always announced
Irrespective of the settings discussed later in this lesson, SuperNova and Dolphin ScreenReader will always indicate the presence of a capital letter when you use a Speak Key to spell the focus, for example, when you choose to spell the character or word in focus. This is a hard-coded screen reading function.
| Function | Default NumPad Set | Laptop - Universal Set |
|---|---|---|
| Speak character | NUMPAD 4 | CAPS LOCK + LEFT ARROW |
| Speak word | NUMPAD 5 (x2) | CAPS LOCK + RIGHT ARROW (x2) |
| Speak line | NUMPAD 6 (x3) | No assignment |
| Speak focus | NUMPAD 0 (x2) | CAPS LOCK + UP ARROW (x2) |
By default, the presence of a capital letter will be indicated by a change in the voice pitch when you use the Character Speak Key. If you find the pitch change difficult to distinguish from the normal voice pitch, then follow these steps:
- Open the SuperNova or Dolphin ScreenReader Control Panel.
- Open the "Speech" menu and select "Voice Preferences" (ALT + S, P).
- Do one of the following:
- Change the pitch value to make capitals more clearly identifiable. Depending on your hearing, you may find setting a low pitch value just as helpful as setting a high pitch value.
- De-select the "Change voice pitch for spelt capitals" check box. When unselected, capitals are indicated using spoken prompts or beeps depending on your settings. This is discussed in more detail below.
- Choose the "OK" button.
Automating the announcement of capitals
By default, SuperNova and Dolphin ScreenReader indicate the presence of capital letters when you read a character or word.
Reading of a character refers to:
- Movement to the next or previous character on a line with the LEFT ARROW or RIGHT ARROW keys.
- Typing when speech is set to echo each character you type.
- Deletion of a character with the DEL or BACKSPACE key.
Reading of a word refers to:
- Movement to the next or previous word on a line with the CONTROL + LEFT ARROW or RIGHT ARROW keys.
- Typing when speech is set to echo each word you type.
You can turn off the automatic announcement of capitals as you work by de-selecting the "Capitals" check box in the "Text Style Announcements" dialog box.
To do this:
- Open the SuperNova or Dolphin ScreenReader Control Panel.
- Open the "Speech" menu and select "Text Style Announcements" (ALT + S, T).
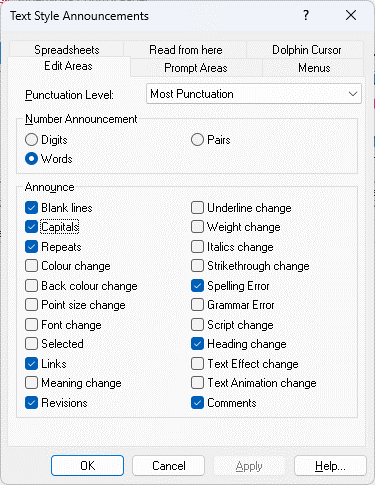
- De-select the "Capitals " check box.
- Choose the "OK" button.
You can also toggle the status of the "Capitals" check box with a keyboard command.
To do this:
- Position the focus in the desired situation, in this case, within an edit area.
- Press CAPS LOCK + QUOTE (also known as the Apostrophe, positioned to the right of the semi colon key).
Indicating capitals when proof-reading a document
If you wish to extend the announcement of capitals beyond words, for example, if you are proof-reading a document for the misuse of case, then you can set capitals to be indicated when reading lines.
To do this:
- Open the SuperNova or Dolphin ScreenReader Control Panel.
- Open the "Speech" menu and select "General Announcements" (ALT + S, G).
- Select the "Announce capitals when reading lines" check box.
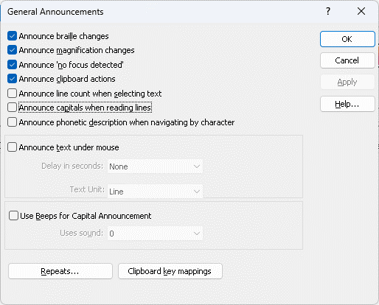
- Choose the "OK" button.
The term "lines" refers to any movement by line or greater such as movement by sentence and paragraph.
Here are some examples of keyboard commands that move you by line or greater:
- UP ARROW to move to the previous line.
- DOWN ARROW to move to the next line.
- CONTROL + UP ARROW to move to the previous paragraph.
- CONTROL + DOWN ARROW to move to the next paragraph.
Capitals will also be announced when you are reading a line, sentence or paragraph using various SuperNova Speak Keys. Commands include:
Hotkeys
| Function | Desktop - Default NumPad Set | Laptop - Universal Set |
|---|---|---|
| Speak line | NUMPAD 6 | CAPS LOCK + UP ARROW |
| Speak sentence | CAPS LOCK + NUMPAD 4 | LEFT CONTROL + LEFT SHIFT + CAPS LOCK + S |
| Speak paragraph | CAPS LOCK + NUMPAD 5 | LEFT CONTROL + LEFT SHIFT + CAPS LOCK + P |
| Speak line to cursor | LEFT SHIFT + NUMPAD 1 | CAPS LOCK + HOME |
| Speak line from cursor | LEFT SHIFT + NUMPAD 2 | CAPS LOCK + END |
Tip: The Sentence and Paragraph Speak Keys commands are not supported in all applications. Supported applications include Microsoft Word, Microsoft Outlook, and WordPad. These Speak Keys are also not available in SuperNova Magnifier & Speech.
How capitals are indicated
You can configure SuperNova and Dolphin ScreenReader to indicate capitals by changing the pitch of the voice, by using a spoken prompt or by using an audible beep sound.
Change voice pitch
As previously mentioned, a change in pitch only applies to the reading, spelling, and typing of characters and is controlled through the "Change voice pitch for spelt characters" check box in the "Voice Preferences" dialog box (ALT + S, P).
If you are finding it difficult to distinguish a change in pitch, then you should disable this option.
Spoken prompts and audible beeps
You can configure SuperNova and Dolphin ScreenReader to indicate capitals using spoken prompts or audible beep sounds.
To indicate capitals with an audible beep sound, do the following:
- Open the SuperNova or Dolphin ScreenReader Control Panel.
- Open the "Speech" menu and choose "General Announcements" (ALT + S, G).
- Select the Use Beeps for Capital Announcement" check box. Note that this item will not be available if your current synthesizer does not support this option.
- Choose a sound to indicate capitals from the "Use sound" list.
- Choose the "OK" button.
| Description | Words | Sounds |
|---|---|---|
| Reading a single capital letter (requires "Change voice pitch for spelt characters" to be disabled) | Caps + letter | 1x beep |
| Reading a word with an initial capital | Capital + word | 1x beep |
| Reading a word written using capital letters | All Caps + word | 2x beep |
| Reading a word written with a mixture of lower case and upper-case letters | Mix caps + word | 2x beep |
Exercises
Please complete Exercise 8 in the SuperNova for Trainers Workbook.
If you have not downloaded this supplementary document, please click here to download the SuperNova for Trainers Workbook.
Summary
In this lesson you learnt about the different ways you can configure SuperNova and Dolphin ScreenReader to indicate capital letters. You learnt that you can always learn whether text has a capital letter using Speak Keys and the different ways you can automate the announcement of capital letters.
In the next lesson you’ll be taking a closer look at the automatic announcement of text style changes and when such settings may be desirable.
Quiz
Below are three sample quiz questions based on this lesson. Please spend no more than five minutes considering the answers to these questions.
- The double-press of the Read Word Speak Key will always indicate the presence of a capital letter when the focus is on a word. Is this statement true?
- You must select "Announce capitals when reading lines" check box to have SuperNova indicate capitals when you move across a line of text using the LEFT ARROW key. Is this statement true?
- When enabled, the "Change voice pitch for spelt characters" check box will apply to characters you delete using the DELETE key. Is this statement true?
End of lesson
Thank you for completing this lesson. Please select 'Next Lesson' below to continue to the next part of this course.
To revisit a previous lesson, please scroll to the top of this page and choose the lesson from the Course Outline menu.
But before you move on, here are the answers to the quiz questions:
- True.
- False.
- True.


