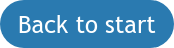Google Slides
Reading time: 10 minutes (approx.)
Introduction
Google Slides is a web-based presentation editor from Google. Google Slides includes accessibility features and a wealth of keyboard commands that makes working with presentations a productive experience.
When Google Slides has focus, SuperNova and Dolphin ScreenReader will disable the Automatic Dolphin Cursor. This enables you to better interact with the application. The Dolphin Cursor will be active again when you return to a standard webpage.
First steps with Google Slides
To create your first basic presentation using Google Slides with SuperNova or Dolphin ScreenReader, do the following:
- Open your web browser. Google Chrome or Microsoft Edge is recommended.
- Go to the Address bar and enter "slides.new" and press ENTER. This opens an untitled blank presentation file.
- Press CONTROL + ALT + Z to enable Screen reader support mode. You require Screen reader support mode to use Google Slides with SuperNova and Dolphin ScreenReader. In this mode, Google manages the output provided by SuperNova and Dolphin ScreenReader. It also adds an "Accessibility" option to the menu bar.
- Open the "File" menu and select "Rename" (ALT + F, R). Focus moves to the file name edit box.
- Enter a name for the presentation and select the "Save" button.
- Press CONTROL + ALT + SHIFT + C to move focus to the Canvas area. Alternatively, press CONTROL + ALT + COMMA until the Canvas area (reported as document window) has focus.
- TAB to the Title object, press ENTER to switch to editing mode, type a title for your presentation, and then press ESCAPE to exit editing mode.
- TAB to the Subtitle object, press ENTER to switch into editing mode, type a subtitle for your presentation, and then press ESCAPE to exit editing mode.
- Press CONTROL + M to create a new slide, and continue to use TAB, ENTER, and ESCAPE as described above to navigate and edit the text boxes on each new slide.
- Press CONTROL + F5 to start your slideshow.
Google Slides automatically saves the changes you make to your presentation as you work. To open presentations available on your Google Drive, visit slides.google.com.
Google accessibility options
Google Slides provides accessibility options to assist users of screen readers. You must enable these options to successfully use SuperNova and Dolphin ScreenReader with Google Slides.
Turn off Braille support
For best accessibility for users of screen readers, we recommend only Screen reader support mode is enabled. We recommend that Braille support is disabled because slide titles, positioning, and meaningful outputs are not accurately reported using Braille mode. You can toggle Braille support on and off by pressing CONTROL + ALT + H.
Turn on other accessibility options
In addition to the above, you will find turning on Magnification support and, if working in a team environment, enabling Collaborator announcements helpful. You can find these options by opening the "Tools" menu and selecting "Accessibility" (ALT + T, C).
Basic navigation of the interface
You can press CONTROL + ALT + FULL STOP and CONTROL + ALT + COMMA to move between elements in the main interface.
You can also press CONTROL + ALT + SHIFT + C to move to the Canvas area where you can create and edit your slides and CONTROL + ALT + SHIFT + F to move to the Film Strip area where you can organise your slides.
You can explore the options within these elements by using keyboard commands such as the TAB, SHIFT + TAB, HOME, END, and the Arrow Keys.
In some cases, you may find it necessary to enable the Dolphin Cursor to explore prompts around an element. You can turn on the Dolphin Cursor at the current focus position by pressing NUMPAD ASTERISK or, if using the Laptop Universal Hotkey Set, by pressing CAPS LOCK + MINUS.
When your explorations have finished, you can turn off the Dolphin Cursor by pressing NUMPAD MINUS or, if using the Laptop Universal Hotkey Set, by pressing CAPS LOCK + Z.
Accessing Google Slide menu bar
You can access the Google Slides menu bar by pressing ALT plus a shortcut key, for example, ALT + F to open the "File" menu.
Keyboard commands for menu items:
- File menu –ALT + F.
- Edit menu –ALT + E.
- View menu –ALT + V.
- Insert menu - ALT + I.
- Format menu –ALT + O.
- Slides menu –ALT + S.
- Tools menu –ALT + T.
- Help menu –ALT + h.
- Accessibility menu –ALT + A.
- Context menu – CONTROL + SHIFT + X (or SHIFT + F10).
You can explore the menu items using the Arrow Keys and activate an item by pressing the ENTER key.
Tip: If your browser’s keyboard commands are preventing the Slides menu commands being activated, then include SHIFT in the keyboard command, for example, press SHIFT + ALT + F to access the Slides File menu.
Working with Google slides
Google Slides include many of the familiar keyboard commands you use when working with slides.
These include:
- TAB and SHIFT + TAB to select objects on a slide.
- Arrow Keys to reposition a selected object on a slide.
- ENTER to edit a text box object on a slide and ESCAPE to exit editing mode.
While editing text, you can apply numerous formatting styles to the text using keyboard commands. The following table provides a summary of the more popular commands you may want to use.
| Command | Press |
| Select text in a text box | SHIFT + Arrow Keys when in edit mode |
| Cut | CONTROL + X |
| Copy | CONTROL + C |
| Paste | CONTROL + V |
| Bold text | CONTROL + B |
| Italic text | CONTROL + I |
| Underline text | CONTROL + U |
| Centre text | CONTROL + SHIFT + E |
| Left algin text | CONTROL + SHIFT + L |
| Right align text | CONTROL + SHIFT + R |
| Justify text | CONTROL + SHIFT + J |
| Move paragraph down | SHIFT + ALT + DOWN ARROW |
| Move paragraph up | SHIFT + ALT + UP ARROW |
| Increase indent | CONTROL + RIGHT BRACKET |
| Decrease indent | CONTROL + LEFT BRACKET |
| Number list | CONTROL + SHIFT + 7 or type number followed by a full stop and space character |
| Bullet list | CONTROL + SHIFT + 8 or type * followed by a space character |
Tip: You may find the use of the context menu (CONTROL + SHIFT + X) a quick and easy way to access the options you require.
Working with slides
You can navigate, organise, and insert new slides using keyboard commands. Popular keyboard commands include:
- Press CONTROL + M to insert new slide.
- Press CONTROL + D to insert a duplicate slide.
- Press PAGE UP to go to previous slide.
- Press PAGE DOWN to go to next slide.
- Press HOME to go to first slide.
- Press END to go to last slide.
To manage and organise your slides, you must move focus to the Film Strip area by pressing CONTROL + ALT + SHIFT + F. Speech will announce "Film strip".
In the Film Strip, you can use PAGE UP, PAGE DOWN, HOME, END, and Arrow Keys to move between slides.
To reorganise slides, you can use CONTROL + UP ARROW and CONTROL + DOWN ARROW to move a slide up or down or use the traditional Copy and Paste commands to do the same task. To remove a slide, simply press DELETE.
To review additional options available in the Film Strip, open the context menu (CONTROL + ALT + X or SHIFT + F10).
Working with Speaker Notes
Speaker Notes are personal notes you may want to refer to when presenting. You can add Speaker Notes to individual slides to serve as a reminder about the slide’s key discussion points.
To move focus to the Speaker Notes, press CONTROL + ALT + SHIFT + S. Here You can input your notes and then press ESCAPE to exit editing mode. Once done, pressing CONTROL + ALT + SHIFT + C will return you to the main slide area.
Using HTML View of presentation
Google Slides offers an HTML View of your presentation. This offers a quick and easy way to view the content of your slides as a single HTML page. The Dolphin Cursor is automatically enabled when you switch to HTML View and you can use standard Dolphin Cursor navigation keys to read your presentation including Quick Navigation Keys like H for Headings.
To switch to HTML View, press CONTROL + ALT + SHIFT + P. To return to the standard view, press ALT + LEFT ARROW.
Presenting slides
You can begin presenting your slideshow by pressing CONTROL + F5. The slideshow includes a toolbar that you can access by pressing TAB.
You can also use the LEFT ARROW and RIGHT ARROW to move between slides and go to a specific slide by typing the number of the slide and pressing ENTER.
If you want to pause the slideshow and hide the information showing on the current slide to stop it being a distraction to the audience, you can press B to make the screen black or W to make the screen white. Pressing ESCAPE will remove the curtain when you are ready to continue your presentation.
Viewing a list of keyboard shortcuts
You can view a searchable list of keyboard commands available in Google Slides by pressing CONTROL + SLASH. You may need to enable the Dolphin Cursor to review the search results.
Verbalising information
You can use the "Verbalize to screen reader" option available in the "Accessibility" menu to announce specific information about the current focus, selection, and slide. To review the available options, press ALT + A, followed by S.
The information you can choose from includes an analysis of the current selection and format attributes.
Useful resources
Edit presentations with a screen reader
Keyboard shortcuts for Google Slides