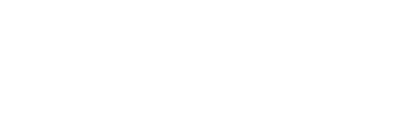Available Lessons
Braille
Reading time: 3 minutes.
Video
Using Braille
Dolphin ScreenReader supports a wide range of Braille displays including those developed by Freedom Scientific, HumanWare, Orbit Reader, Seika, and VisioBraille (formerly known as Baum).
You can control Braille output in a similar way to speech.
You can:
Turn output on and off.
- Set what language and grade you want to read on the display including support for Unified English Braille.
- Set how the cursor position is indicated on the Braille display.
- Set whether capital letters, text styles, headings, spelling and grammar errors are indicated on the Braille display.
- Set what action specific buttons perform when pressed on the Braille display.
- Select Physical Mode to check the layout of documents.
- Use 6-key input to type using braille keys on supported devices.
You can also choose from four Braille Verbosity Schemes. Changing your Verbosity Scheme will control how much information you are told about objects, for example, the status of a check box, the number of items in a list, or the shortcut key for a menu item.
You can change your Braille Verbosity Scheme through the Dolphin ScreenReader Control Panel or by pressing LEFT SHIFT + CAPS LOCK + EQUALS. If you are using the Laptop Universal Hotkey Set, press LEFT CONTROL + CAPS LOCK + V.
Tip: Braille and Speech Verbosity Schemes are independent from each other. This enables you to control how you are told about the current object. Users of Braille often use the mantra: speech for speed and Braille for accuracy.
Show braille output on screen
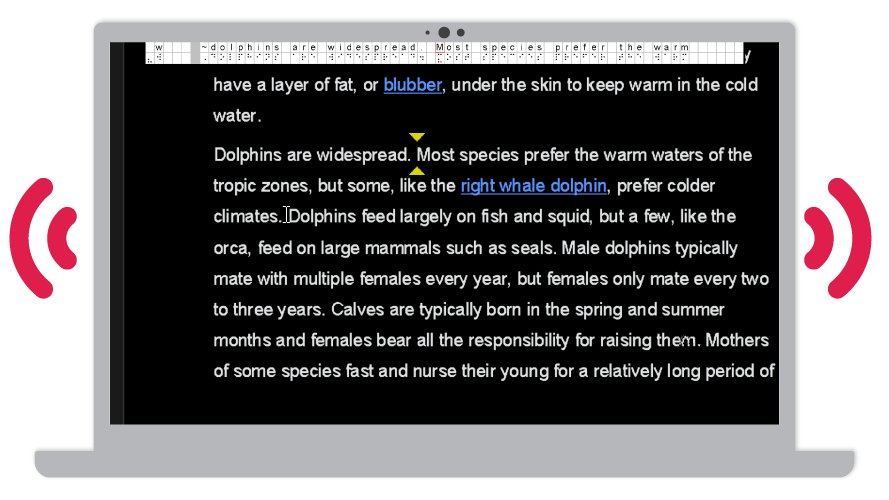
Dolphin ScreenReader also includes an on-screen Braille monitor. This on-screen monitor enables you to show what is being output to the Braille display on a small, fixed window on the screen.
To enable this feature:
- Open the Dolphin ScreenReader Control Panel.
- Open the "Braille" menu and select "Show Braille on screen" (ALT + B, O).
You can change the appearance and position of the on-screen monitor. To do this:
- Open the Dolphin ScreenReader Control Panel.
- Open the "Braille" menu and select "Advanced Options" (ALT + B, A).
- From the "On screen Braille" tab, choose your preferred position, size and colour and select the "OK" button.
Note that the on-screen Braille monitor is a virtual window created by Dolphin ScreenReader. The virtual window does not gain focus or effect your program's behaviour.
Assigning keyboard commands to Braille button combinations
If you would like to use your Braille display to perform common tasks in Windows such as copy and paste, open the Start menu, open File Explorer, close an application, etc, then this can be done by assigning a Braille button combination to the keypress.
To do this:
- Open the Dolphin ScreenReader Control Panel.
- From the "General" menu, open the "Keyboard settings" submenu and select "Hotkeys (ALT + G, K, H)".
- Select the "Simulate Key Press" command set.
- Select the keypress you want to simulate on the Braille display from the "Command" list, for example, select "Windows key + D" if you want to assign a Braille button combination to the command to minimise all apps and place focus on the desktop.
- Select the "Add Braille Key" button and go through the process of selecting a Braille button combination to simulate the keypress.
Once done, you will now be able to simulate your selected keypresses using button combinations on your Braille display. This may help you work more efficiently as it enables you to perform the keyboard command without having to move your hands from the Braille display to the keyboard, and back again.
In Version 23, if you are using a HumanWare Brailliant or Focus Braille display with input keys, you can simulate keyboard commands directly from your Braille display.
To do this:
- Press one of the following:
- SPACE + DOT 8 + DOT 1 to input the Function Key modifier.
- SPACE + DOT 8 + DOT 3 to input the CONTROL key modifier.
- SPACE + DOT 8 + DOT 4 to input the WINDOWS key modifier.
- SPACE + DOT 8 + DOT 5 to input the Dolphin Key modifier.
- SPACE + DOT 8 + DOT 6 to input the ALT key modifier.
- SPACE + DOT 8 + DOT 7 to input the SHIFT key modifier.
- Input the letter or number
Examples
To simulate F1:
- Press SPACE + DOT 8 + DOT 1 to enter the Function key modifier state.
- Release all keys.
- Press the input keys for "a" (DOT 1).
To simulate CONTROL + N:
- Press SPACE + DOT 8 + DOT 3 to enter the Control modifier state.
- Release all keys.
- Press the input keys for "n" (DOT 1 + DOT 3 + DOT 4 + DOT 5).
To simulate CONTROL + SHIFT + N:
- Press SPACE + DOT 8 + DOT 3 to enter the Control modifier state.
- Release all keys.
- Press SPACE + DOT 8 + DOT 7 to add the SHIFT modifier state to the sequence.
- Release all keys.
- Press the input keys for "n" (DOT 1 + DOT 3 + DOT 4 + DOT 5).
To learn more about Braille settings and their application, please see the Dolphin ScreenReader Manual.