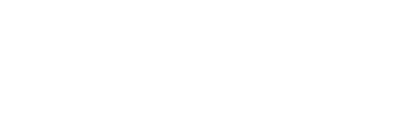Available Lessons
Speech
Reading time: 5 minutes.
Video
Voice parameters
You can change voice parameters through the Control Panel and with keyboard commands.
| Function | Desktop - Default NumPad Set | Laptop - Universal Set |
|---|---|---|
| Toggle voice on and off | LEFT CONTROL + 0 | LEFT CONTROL + ALT + 0 |
| Temporarily mute voice until key press or focus change | LEFT CONTROL | LEFT CONTROL (or RIGHT CONTROL) |
| Increase speed | LEFT CONTROL + LEFT SHIFT + EQUALS | LEFT CONTROL + ALT + PAGE UP |
| Reduce speed | LEFT CONTROL + LEFT SHIFT + MINUS | LEFT CONTROL + ALT + PAGE DOWN |
| Increase volume | LEFT CONTROL + EQUALS | LEFT CONTROL + ALT + EQUALS |
| Reduce volume | LEFT CONTROL + MINUS | LEFT CONTROL + ALT + MINUS |
| Change language | LEFT CONTROL + COMMA or LEFT CONTROL + FULL STOP |
LEFT CONTROL + COMMA or LEFT CONTROL + FULL STOP |
| Change synthesiser | LEFT CONTROL + LEFT SHIFT + LEFT BRACKET or LEFT CONTROL + LEFT SHIFT + RIGHT BRACKET |
LEFT CONTROL + CAPS LOCK + S |
| Change typing mode | CAPS LOCK + SEMI COLON | CAPS LOCK + 2 |
| Change Verbosity Scheme | CAPS LOCK + EQUALS | CAPS LOCK + V |
Tip: A change to the volume of the voice does not alter the volume of the computer. For this reason, you should ensure your system volume is at a comfortable level before adjusting the volume of the voice. This will ensure you avoid encountering excessively loud sound effects or media playback in the future.
Changing voice
To choose an alternative synthesiser voice requires a change through the Control Panel.
To do this:
- Open the Dolphin ScreenReader Control Panel.
- From the "Speech" page of the Button Bar, select the "Voice and language" button.
- Open the "Voices" submenu and select a voice.
Or,
- Open the Dolphin ScreenReader Control Panel.
- Open the "Speech" menu and select "Voice Preferences" (ALT + S, P).
- From the "Voice and Language Configuration" page, choose a voice, and select the "OK" button.
Although, as stated, it is not possible to switch between voices using a keyboard command, you can choose to use a different voice in different situations.
For example, you can use a different voice when you are in an:
- Edit area.
- Prompt area such as a dialog box.
- Menu.
- Spreadsheets.
And when using the Dolphin ScreenReader functions of:
- Read From Here.
- Dolphin Cursor.
You may find assigning a voice to a specific situation useful if you require clarification on which type of area or feature you are using in Dolphin ScreenReader.
Correcting mispronunciations
No matter what synthesizer or voice you choose, there will always be a word that the voice fails to correctly pronounce. This may be a strange place name, company name, a person's surname or web address that causes a strange utterance.
You can resolve this with the Exceptions Dictionary.
To add a word into the Dictionary:
- Open the Dolphin ScreenReader Control Panel.
- Open the "Speech" menu and choose "Voice Preferences" (ALT + S, P).
- From the "Voice and Language Configuration" page, in the "Voice exceptions" group, ensure your preferred voice is selected and then choose the "Edit" button.
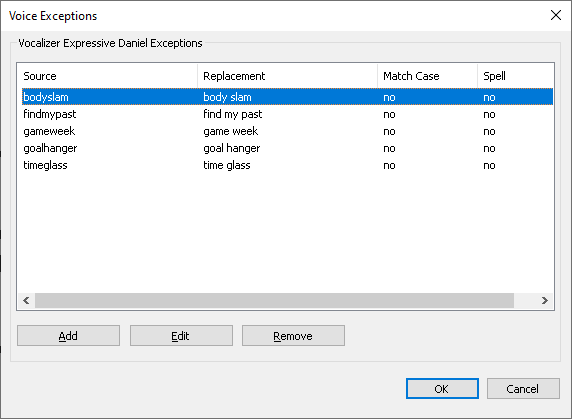
- Select the "Add" button and in the "Add exception" dialog box that appears, enter the Source Word and the Replacement Word. Note that you may need to misspell the replacement word for speech to announce the word in an appropriate manner. Use the "Speak" button to check pronunciation.
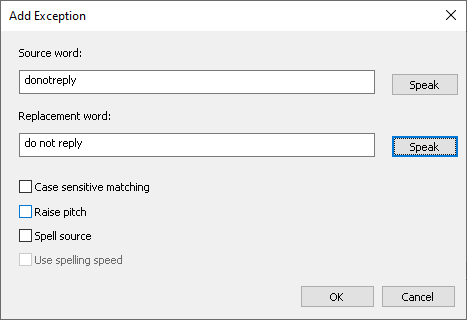
- Use the further options to determine when the rule is applied, for example, you can make the rule case sensitive to ensure words like "AT" is managed differently to "at".
- When done, select the "OK" button.
And you are good to go. The mispronunciation rule you have added into your Exceptions Dictionary will be in use.