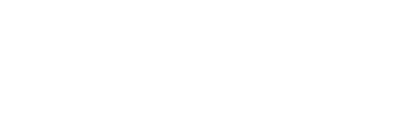Available Lessons
Dolphin Cursor
Reading time: 5 minutes.
Video
Navigating with the Dolphin Cursor
Dolphin ScreenReader supports the Google Chrome, Microsoft Edge, and Mozilla Firefox web browsers.
When surfing the Internet, Dolphin ScreenReader provides a virtual cursor called the Dolphin Cursor, which enables you to read and navigate webpages using the keyboard.
Tip: The Dolphin Cursor position on the screen is highlighted. You can change the style of the highlight through the Highlighting options in the Dolphin ScreenReader Control Panel.
Basic navigation with the Dolphin Cursor
The following keyboard commands can be used with the Dolphin Cursor:
- Move by character: LEFT / RIGHT ARROW.
- Move by word: LEFT CONTROL + LEFT / RIGHT ARROW.
- Move by line: UP / DOWN ARROW.
- Move to start of line: HOME.
- Move to end of line: END.
- Move to top of document: LEFT CONTROL + HOME.
- Move to bottom of document: LEFT CONTROL + END.
- Move to object: TAB and SHIFT + TAB.
- Move to heading: H and SHIFT + h.
- Move TO link: K and SHIFT + K.
- Activate link, interact with edit box, or select list box: ENTER.
- Activate button, check box, or radio button: SPACEBAR.
Quick Navigation Keys with the Dolphin Cursor
As well as using H to move to the next heading and K to move to the next link, you can also use many other Quick Navigation Keys. These include:
- 1 to 6 to move to the next heading at a specific level.
- B for button.
- C for combo list box.
- D for next element different to the current.
- E for edit box.
- F for form elements.
- G for graphic.
- I for item within a list.
- L for list.
- N for block of text.
- P for paragraph.
- Q for block quote.
- R for radio button.
- T for table.
- U for unvisited link.
- V for visited link.
- X for check box.
- SEMI COLON for ARIA Landmark.
Add SHIFT to move focus to the previous element on the webpage.
Item Finder
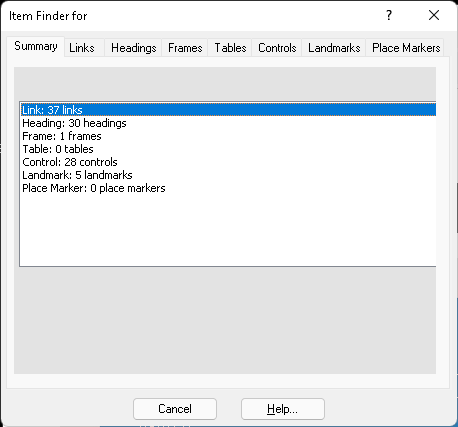
Dolphin ScreenReader also includes a list utility called Item Finder. You can use the Item Finder to list links, headings, and other elements on a webpage. This can be useful when dealing with busy webpages because it enables you to view and quickly navigate to the elements that are important to you.
To open the Item Finder: Press CAPS LOCK + TAB.
From the "Summary" tab, you can press ENTER to open the related list or press CONTROL + TAB to navigate through the available lists.
Finding text with the Dolphin Cursor
You can search for and move to text on a webpage by using the Dolphin Cursor Find option. This can make it extremely easy to locate the information you require without the need to read through a complete webpage, for example, you could search for a book title on a webpage listing all the books from an author.
To do this:
- On the webpage, press F3 or, if you are using the Laptop Universal Hotkey Set, press LEFT CONTROL + CAPS LOCK + F. Dolphin ScreenReader announces "Find" to indicate the presence of the invisible dialog box.
- Type your search term and press ENTER. Dolphin ScreenReader will begin to search from the Dolphin Cursor position to the bottom of the webpage. The search is not case sensitive. If no match is found, Dolphin ScreenReader will say "not found".
- Press F4 to find the next match or press F2 to find the previous match on the webpage. If you are using the Laptop Universal Hotkey Set, press CAPS LOCK + F3 and LEFT SHIFT + CAPS LOCK + F3 respectively.
The text you search for is stored until you enter a new piece of text or until you quit Dolphin ScreenReader. This means you can continue searching on new web pages without the need to enter the same search string again.
Adding place markers with the Dolphin Cursor
Place markers enable you to quickly navigate to your chosen points on a webpage.
You can set a single temporary place marker, which remains active until a new webpage opens, or set multiple permanent place markers that remain active each time you visit the webpage.
You can also specify whether your permanent place markers apply to the current webpage or to the website domain.
| Command | Hotkey Set |
|---|---|
| Set temporary place marker | LEFT CONTROL + CAPS LOCK + A |
| Set permanent place marker | LEFT CONTROL + LEFT SHIFT + A |
| Go to place marker | A |
Place markers also appear as a list in the Item Finder and can be managed through the "Webpage Settings" dialog box in the Dolphin ScreenReader Control Panel (ALT + G, W).