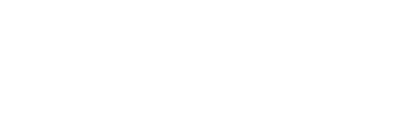Available Lessons
Scanners
Reading time: 5 minutes.
Video
Dolphin ScreenReader includes an OCR feature called "Scan and Read". This feature enables you to:
- Scan and read printed material such as newspapers, magazines, letters and leaflets using a compatible scanner connected to your computer.
- Scan and read inaccessible PDF files such as files that comprise scanned images of printed pages.
- Scan and read text that appears in an image file such as a JPEG.
- Scan and read text images you copy to the Clipboard.
Converting from a scanner
- Ensure the scanning device is correctly connected to the computer.
- Open the Dolphin ScreenReader Control Panel.
- From the "Media" menu, open the "Scan and Read" submenu, and select "From scanner" (ALT + M, S, S).
- In the dialog box that appears review and adjust the options you want to change, for example, change what program you want to view your document in following the conversion.
- When done, Choose the "OK" button. A message window will show the process of the conversion. When the conversion is complete a second message window opens asking if you want to stop or continue scanning pages.
- If you want to scan more pages, add the new page to the scanner and choose the "Add More Pages" button. Repeat this process until all pages are scanned and you are ready to read the text.
- When done, choose the "Stop Loading Pages" button. The scanned pages will be processed and then opened in your chosen program.
Converting from a file
- Open the Dolphin ScreenReader Control Panel.
- From the "Media" menu, open the "Scan and Read" submenu, and select "From file" (ALT + M, S, F). This will open the "Open" dialog box with a file type set to PDF documents. If you want to filter on a different file type, then make the appropriate adjustment.
- Select the file you want to scan and in the dialog box that appears review and adjust the options you want to change, for example, change what program you want to view your document in following the conversion.
- When done, Choose the "OK" button. A message window will show the process of the conversion. When complete, the document will open in your chosen program.
Converting from Clipboard image
- Copy the image to the Windows Clipboard, for example, right click on the sample image below and choose "copy image" from the context menu.
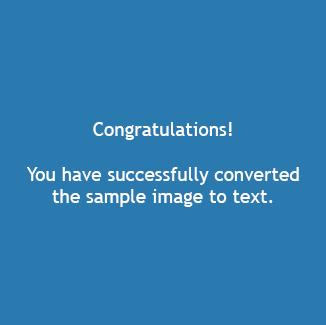
- Open the Dolphin ScreenReader Control Panel.
- From the "Media" menu, open the "Scan and Read" submenu, and select "From clipboard" (ALT + M, S, C).
- In the dialog box that appears, review and adjust the options you want to change, for example, change what program you want to view your document in following the conversion.
- When done, Choose the "OK" button. A message window will show the process of the conversion. When complete, the document will open in your chosen program.
Tip: During your selection of a program, you will be able to choose between preserving the documents full layout or preserving just the documents formatting. If you use a screen reader, choosing to retain just the formatting produces a more accessible document.
Adjust Scan and Read settings
You can amend the "Scan and Read" options through the "Scan and Read Settings" dialog box. You can choose an alternative scanning device, scanning language, level of colour recognition, paper size and output folder. You can also "Revoke Google Drive permission" if you have previously given Dolphin ScreenReader permission to upload files to your Google Drive.
To open the "Scan and Read Settings" dialog box:
- Open the Dolphin ScreenReader Control Panel.
- From the "Media" menu, open the "Scan and Read" submenu, and select "Scan and Read Settings" (ALT + M, S, R).