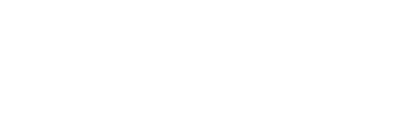Available Lessons
Speak Keys and Read From Here
Reading time: 5 minutes.
Speak Keys
Dolphin ScreenReader includes over 30 Speak Keys to read elements of the screen without the need to move the focus.
The Speak keys are also categorized as multikeys. This means the repeated pressing of the Speak Key will produce additional information about the object.
For example, in a document the pressing of the Speak Word keyboard command produces the following output:
- Press one time and speech reads the current word, for example, "hello".
- Press two times and speech spells the current word, for example, "h e l l o".
- Press three times and speech spells the word using the phonetic alphabet, for example, "Hotel, Echo, Lima, Lima, Oscar".
- Press four times and speech goes back to reading the word. And so on, until you press a different key, or you move the focus on the screen.
Below is a list of popular Speak Keys you may wish to use when working in an edit area such as a Microsoft Word document.
| Function | Desktop - Default NumPad Set | Laptop - Universal Set |
|---|---|---|
| Speak character | NUMPAD 4 | CAPS LOCK + LEFT ARROW |
| Speak word | NUMPAD 5 | CAPS LOCK + RIGHT ARROW |
| Speak line | NUMPAD 6 | CAPS LOCK + UP ARROW |
| Speak line to cursor | LEFT SHIFT + NUMPAD 1 | CAPS LOCK + HOME |
| Speak line from cursor | LEFT SHIFT + NUMPAD 2 | CAPS LOCK + END |
| Speak sentence (limited app support) | CAPS LOCK + NUMPAD 4 | LEFT CONTROL + LEFT SHIFT + CAPS LOCK + S |
| Speak paragraph (limited app support) | CAPS LOCK + NUMPAD 5 | LEFT CONTROL + LEFT SHIFT + CAPS LOCK + P |
| Speak selected text | NUMPAD 1 | LEFT SHIFT + CAPS LOCK + DOWN ARROW |
| Speak cell co-ordinates in a table or worksheet | NUMPAD 3 | LEFT SHIFT + CAPS LOCK + LEFT ARROW |
| Speak table column | CAPS LOCK + NUMPAD 6 | LEFT SHIFT + CAPS LOCK + RIGHT ARROW |
| Speak table row | CAPS LOCK + NUMPAD 0 | LEFT SHIFT + CAPS LOCK + UP ARROW |
| Function | Desktop - Default NumPad Set | Laptop - Universal Set |
|---|---|---|
| Speak focus | NUMPAD 0 | CAPS LOCK + UP ARROW |
| Speak control | NUMPAD PERIOD | LEFT CONTROL + LEFT SHIFT + CAPS LOCK + UP ARROW |
| Speak window | NUMPAD 9 | CAPS LOCK + B |
| Speak status bar | NUMPAD 2 | CAPS LOCK + PAGE DOWN |
| Speak Where am I? | NUMPAD 7 | CAPS LOCK + PAGE UP |
| Speak shortcut key | LEFT SHIFT + NUMPAD PERIOD | LEFT CONTROL + CAPS LOCK + LEFT ARROW |
| Speak additional focus information | LEFT SHIFT + NUMPAD 0 | LEFT CONTROL + CAPS LOCK + UP ARROW |
| Function | Desktop - Default NumPad Set | Laptop - Universal Set |
|---|---|---|
| Speak date and time | LEFT SHIFT + NUMPAD SLASH | CAPS LOCK + F12 |
| Speak battery status | LEFT CONTROL + LEFT SHIFT + NUMPAD PLUS | LEFT SHIFT + CAPS LOCK + B |
| Speak keyboard language layout | LEFT CONTROL + ALT + K | LEFT CONTROL + ALT + K |
| Speak Notification Area (system tray) | CAPS LOCK + S | CAPS LOCK + S |
Reading documents aloud
As well as reading parts of the screen with Speak Keys, you can also read documents aloud using a continuous reading mode. This mode is called "Read from here".
In this mode you do not need to use the Arrow Keys to move through your text, instead you can sit back, relax, and just listen to the content of your email message, webpage or document being read aloud to you.
When you start "Read from here", reading will start at the current focus position and continue to the end of the text or until you pause or exit the reading mode.
When you choose to exit, Dolphin ScreenReader will position your focus at the last word spoken. This can be extremely helpful if you are proof-reading a document and you spot an error you need to correct or, you simply want to reread a passage of text at a slower pace to help you digest its content.
| Function | Desktop - Default NumPad Set | Laptop - Universal Set |
|---|---|---|
| Start Read from here | NUMPAD PLUS | CAPS LOCK + DOWN ARROW |
| Pause and Unpause reading | SPACEBAR | SPACEBAR |
| Stop Read from here | ESCAPE (or CONTROL) | ESCAPE (or CONTROL) |
While you are listening to your text being read aloud, you can use some additional keyboard commands to control the reading experience.
| Function | Desktop - Default NumPad Set | Laptop - Universal Set |
|---|---|---|
| Increase reading speed | LEFT CONTROL + LEFT SHIFT + EQUALS | LEFT CONTROL + ALT + PAGE UP |
| Reduce reading speed | LEFT CONTROL + LEFT SHIFT + MINUS | LEFT CONTROL + ALT + PAGE DOWN |
| Jump back to previous line | UP ARROW | UP ARROW |
| Jump forward to next line | DOWN ARROW | DOWN ARROW |
| Jump back to previous paragraph | SHIFT + P | SHIFT + P |
| Jump forward to next paragraph | P | P |
Please be aware that navigating by paragraph requires the document area to support navigation by defined units. Applications that support such a unit include Microsoft Word, Microsoft Outlook, and WordPad.