Course Outline
3. Magnification
Overview
Welcome to lesson 3 of 12 in the Educator's Course. This lesson will introduce you to the key magnification features available with SuperNova.
Lesson objectives
After studying this lesson, you will be able to:
- Accurately explain the three ways you can control magnification and state the minimum and maximum magnification levels.
- Correctly describe three methods you can use to explore regions of your desktop when magnification is enabled.
- Name without error the eight magnification viewing modes available and state the mode that is most popular with existing users.
This lesson should take no more than twenty minutes to complete.
This lesson applies to:
- SuperNova Magnifier.
- SuperNova Magnifier & Speech.
- SuperNova Magnifier & Screen Reader.
Magnification
SuperNova enables you to magnify the content on your computer screen from 1.2x to 64x while maintaining high-quality readable text through its image smoothing technology, ensuring a comfortable viewing experience.
Of course, as the size of magnification increases, the amount of content you can view at any one time conversely decreases. With higher levels of magnification, you may find you are moving the magnified window across the screen more frequently and, in these cases, you may wish to consider introducing speech to enhance your productivity.
Adjusting magnification
You are likely to regularly adjust your level of magnification throughout your working day to help you more easily view the content on your computer screen. For example, you may wish to reduce magnification to better gain an overview of the layout of a document or increase your level of magnification to study in more detail a map or chart.
You can adjust magnification using controls in the SuperNova Control Panel, using keyboard commands and using touchscreen gestures.
| Function | Desktop - Default NumPad Set | Laptop - Universal Set |
|---|---|---|
| Toggle magnification | LEFT CONTROL + NUMPAD ENTER | ALT + 0 |
| Increase magnification |
LEFT CONTROL + NUMPAD PLUS or CAPS LOCK + MOUSE WHEEL UP |
ALT + EQUALS or CAPS LOCK + MOUSE WHEEL UP |
| Decrease magnification |
LEFT CONTROL + NUMPAD MINUS or CAPS LOCK + MOUSE WHEEL DOWN |
ALT + DASH or CAPS LOCK + MOUSE WHEEL DOWN |
Layered hotkey mode
To change magnification settings using Layered hotkey mode:
- Press CAPS LOCK + SPACEBAR, followed by M to enter the Magnification layer,
- Do one of the following:
- Press O to toggle magnification on or off. On pressing O you are automatically exited from Layered Hotkey Mode.
- Press UP ARROW to increase magnification. Continue to press until you reach your required magnification size, then press ESCAPE to exit Layered Hotkey Mode.
- Press DOWN ARROW to reduce magnification. Continue to press until you reach your required magnification size, then press ESCAPE to exit Layered Hotkey Mode.
Touchscreen gestures
- Toggle magnification on or off by doing a 3-finger double-tap.
- Increase magnification by doing a 2-finger stretch.
- Decrease magnification by doing a 2-finger pinch.
Note: If you are using multiple monitors, you can configure SuperNova to either adjust the size of magnification on your current monitor or across all your monitors. SuperNova considers the current monitor as the one that is showing your mouse pointer.
Exploring the desktop
As previously mentioned, one issue with using magnification is that the increasing of magnification conversely reduces the amount of information you can see on your computer screen at any one time.
Therefore, you need a way to move your magnified window around your desktop so that you can explore the content on your screen.
You can do this in a number of ways:
- By using the mouse pointer, which includes the ability to lock the mouse movement horizontally or vertically using the SHIFT key. Locking movement ensures smooth mouse panning, making reading tables and documents more comfortable at higher magnification sizes.
- By sliding a finger or using a flick gesture on a touchscreen.
- By using Panning Mode.
SuperNova's Panning Mode allows you to move the magnified window around the screen with keyboard commands, without causing the application's focus to change. You may find this method especially helpful if you use higher magnification sizes because it provides a straight and constant movement that is easy to follow.
You can start panning in a particular direction by holding down the RIGHT CONTROL key and tapping an Arrow Key. You can speed up movement by continuing to tap the Arrow Key and slow down movement by tapping the opposite Arrow Key. When you release the RIGHT CONTROL key, panning stops.
SuperNova also includes other ways to explore the desktop with keyboard commands. These include Move, Move To and Jump commands. You can learn more about these options in the product's online help.
Alternative viewing modes
By default, SuperNova's magnified window fills your screen. This is called "Full Screen" magnification and is the most popular way to view the magnified window on a computer screen.
Tip: You can locate and reposition your magnified area in relation to the unmagnified screen by using "Overview Mode". By default, this mode shows your magnified area on the screen as an inverted region. You can toggle "Overview Mode" on and off with LEFT CONTROL + BACKSLASH.
You can also view the magnified window in the following ways:
- Fixed Window.
This view shows the magnified region of the desktop in a static window. You can set the size and position of the window on the screen. - Magnifying Glass.
This view is similar to the Fixed Window View, except the Magnifying Glass is not static on the screen. Instead, the magnified window follows the mouse pointer and the focus, behaving like holding a magnifying glass to the screen. You can set the size of the window. - Resizing Glass.
This view behaves similar to the Magnifying Glass except that the magnified window will automatically resize to accommodate the current focus. This view is useful if you prefer to use the keyboard to navigate windows, like to view an unmagnified screen and occasionally adjust the size of magnification. - Split Screen.
This view splits the screen into two regions: a magnified window and an unmagnified window. The magnified window can appear at the top, bottom, left or right side of the screen and you can adjust the position of the split.
You can change your View setting using controls in the SuperNova Control Panel, using keyboard commands and using touchscreen gestures.
Enhancing text and images on the screen
SuperNova provides font and image smoothing capabilities. This aims to redress the issue of jaggy pixelated text and images that appear when you use magnification.
You can set font and image smoothing to None, Standard, and Truefonts. You make this selection in the "Visual Advanced Options" dialog box (ALT + V, A).
Example with No Font Smoothing
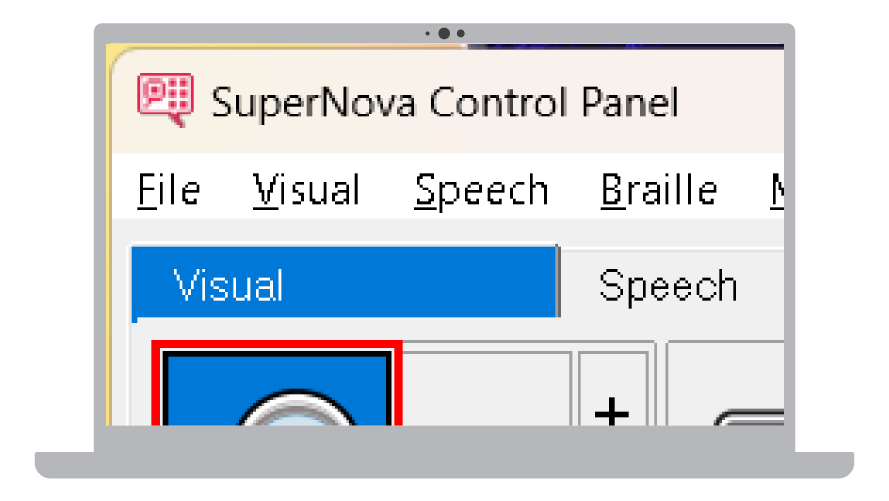
Example with Standard Font Smoothing
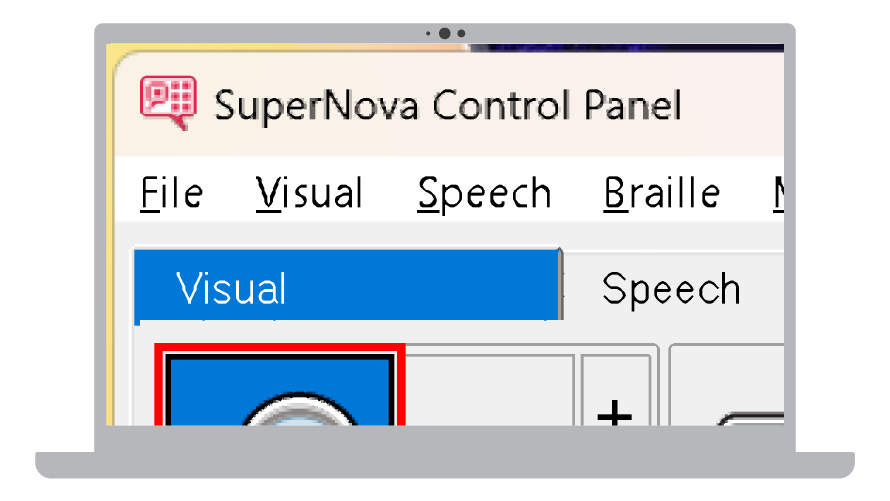
Example with Truefonts
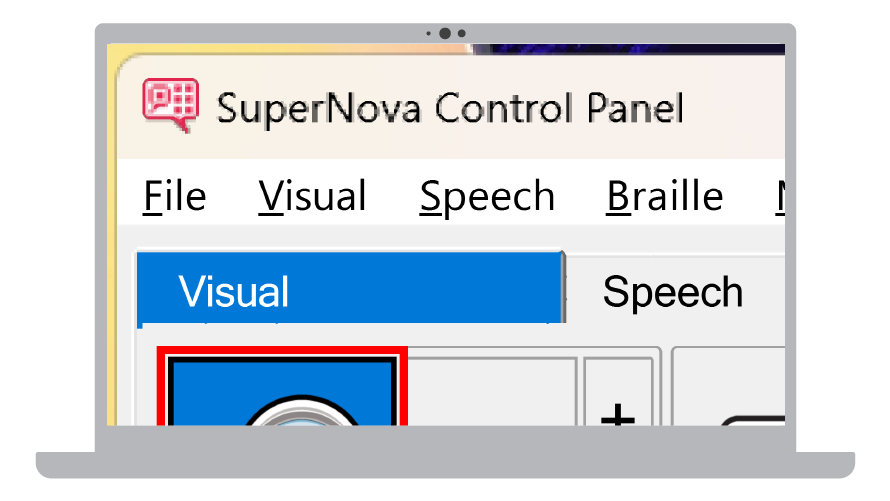
By default, wherever possible, SuperNova will render the magnified text using the Truefonts setting. Truefonts provides the highest quality of clarification as it uses real font substitution. Truefonts works in popular Windows apps such as File Explorer, NotePad, and WordPad, and the latest versions of Microsoft Office.
In the apps where Truefonts is not available, such as those apps using hardware accelerated screen rendering technology like the Chrome, Firefox, and Edge web browsers, SuperNova will automatically switch to using Standard font smoothing. The Standard font smoothing uses an algorithm to improve the quality of the magnified image.
In cases where you are using Standard font smoothing and you find text difficult to view, you may find increasing the zoom factor within the app helps to improve the clarity. The larger the font the less pixelated the text will appear because you will be requiring less magnification.
If you continue to find viewing the text on the screen difficult, you can enhance the text and image further by applying boldness to the text. Adding boldness to text can make lightweight and spindly text on the screen appear more pronounced.
To do this:
- Open the SuperNova Control Panel.
- Open the "Visual" menu and select "Advanced options".
- Select the "Enhancement" tab.
- Select the "Truefonts Bold" check box to use boldness when using this font smoothing method.
- Select the "Standard Bold" check box to use boldness when using this font smoothing method.
- Select the "Low", "Medium", or "High" radio button to set the bold weight.
Also, in the same "Enhancement" tab, you may find the "Sharpen" option useful. Sharpen enables you to sharpen images and text that is not rendered by Truefonts. If you turn on the "Sharpen" check box, SuperNova will sharpen the image by exaggerating the brightness difference along any edges on your screen, thus making those edges appear more pronounced.
You can manage the level of sharpening by adjusting the "Contrast" and "Size" sliders. You can learn more about these options in the product’s help.
The following promotional video demonstrates the bold and image sharpening effects.
Summary
This concludes this lesson. In this lesson you learnt about the ways you can adjust the size of magnification and the way you can view the magnified screen. You also learnt about the ways you can explore other regions of your desktop through using the mouse pointer, touchscreen gestures and keyboard commands.
In the next lesson you'll be looking at the ways you can further enhance your viewing of the computer screen with colour schemes, highlighting and alternative mouse pointers.
Quiz
Below are three sample quiz questions based on this lesson. Please spend no more than five minutes considering the answers to these questions.
- You can increase SuperNova's magnification size to a maximum of thirty-two times. Is this statement true?
- You can toggle magnification on and off by doing a 3-finger double-tap gesture. Is this statement true?
- You can use keyboard commands to move the magnified window to view other parts of your desktop. Is this statement true?
End of lesson
Thank you for completing this lesson. Please select 'Next Lesson' below to continue to the next part of this course.
To revisit a previous lesson, please scroll to the top of this page and choose the lesson from the Course Outline menu.
But before you move on, here are the answers to the quiz questions:
- False.
- True.
- True.


