Course Outline
8. Scanners
Overview
Welcome to lesson 8 of 12 in the Educator's Course. This lesson will provide you with an overview of the scanning features available with SuperNova and Dolphin ScreenReader.
Lesson objectives
After studying this lesson, you will be able to:
- Accurately describe the key benefit of Optical Character Recognition (OCR) for users of screen reading technology.
- Clearly describe four types of items you may wish to OCR and explain the single technical requirement for the use of a peripheral device.
- Explain without error the steps you follow to OCR print and digital media using SuperNova and Dolphin ScreenReader.
This lesson should take no more than twenty minutes to complete.
This lesson applies to:
- SuperNova Magnifier & Speech.
- SuperNova Magnifier & Screen Reader.
- Dolphin ScreenReader.
Scanning (OCR)
Optical Character Recognition (OCR) is the process of extracting text that is present in an image into a format that can more easily be managed by computers. This process has the additional advantage of making inaccessible text accessible to screen readers.
SuperNova and Dolphin ScreenReader include an OCR feature called "Scan and Read". This feature enables you to:
- Scan and read printed material such as newspapers, magazines, letters and leaflets using a compatible scanner or camera connected to your computer.
- Scan and read inaccessible PDF files such as files that comprise scanned images of printed pages.
- Scan and read text that appears in an image file such as a JPEG.
- Scan and read text and images you copy to the Clipboard.
If you are using a peripheral scanning device, then this scanner must be WIA compliant to be compatible with the SuperNova and Dolphin ScreenReader feature. Today, you will find the majority of scanning devices meet this requirement.
After performing a scan, you can choose to open and read your converted text in the following programs:
- SuperNova Doc Reader.
- Microsoft Word (must be installed on your computer).
- Text editor.
- Dolphin EasyReader.
Or you can choose to send your scanned document directly to Google Drive. Once added to Google Drive, the text can be opened and read on any device. You can choose to add the file to Google Drive either at the point when the text is scanned, or when scanned text is being viewed using Doc Reader.
Please note: The first-time text is added to Google Drive, you will be asked to enter your Google Account credentials. Once authorised, these credentials will be securely saved making it easier for you to add scanned text to your Google Drive in the future.
Below you will find a recap on the steps you can follow to perform a scan. You can also start the scan process from the "Media" tab of the SuperNova and Dolphin ScreenReader Button Bar or with the use of Layered Hotkey Mode (CAPS LOCK + SPACEBAR, O).
From a scanner
- Ensure the scanning device is correctly connected to the computer.
- Open the SuperNova or Dolphin ScreenReader Control Panel.
- Open the "Media" menu (ALT + M).
- Open the "Scan and Read" submenu and choose "From scanner".
- In the dialog box that appears review and adjust the options you want to change, for example, change what program you want to view your document in following the conversion.
- When done, Choose the "OK" button. A message window will show the process of the conversion. When the conversion is complete a second message window opens asking if you want to stop or continue scanning pages.
- If you want to scan more pages, add the new page to the scanner and choose the "Add More Pages" button. Repeat this process until all pages are scanned and you are ready to read the text.
- When done, choose the "Stop Loading Pages" button. The scanned pages will be processed and then opened in your chosen program.
From a file
- Open the SuperNova or Dolphin ScreenReader Control Panel.
- Open the "Media" menu (ALT + M).
- Open the "Scan and Read" submenu and choose "From file". This will open the "Open" dialog box with a file type set to PDF documents. If you want to filter on a different file type, then make the appropriate adjustment.
- Select the file you want to scan and in the dialog box that appears review and adjust the options you want to change, for example, change what program you want to view your document in following the conversion.
- When done, Choose the "OK" button. A message window will show the process of the conversion. When complete, the document will open in your chosen program.
If you do not have a scanner or file at hand, you can try out the "From clipboard" option. Simply go through the below steps, including copying the sample image to your Windows Clipboard.
To do this:
- Right click on the sample image below and choose "copy image" from the context menu.
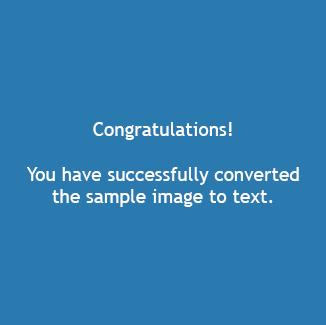
- Open the SuperNova or Dolphin ScreenReader Control Panel.
- Open the "Media" menu (ALT + M).
- Open the "Scan and Read" submenu and choose "From clipboard".
- In the dialog box that appears, review and adjust the options you want to change, for example, change what program you want to view your document in following the conversion.
- When done, Choose the "OK" button. A message window will show the process of the conversion. When complete, the document will open in your chosen program.
Tip: During your selection of a program, you will be able to choose between preserving the documents full layout or preserving just the documents formatting. If you use a screen reader, choosing to retain just the formatting produces a more accessible document.
Adjust Scan and Read settings
You can amend the "Scan and Read" options through the "Scan and Read Settings" dialog box. You can choose an alternative scanning device, scanning language, level of colour recognition, paper size and output folder. You can also "Revoke Google Drive permission" if you have previously given SuperNova or Dolphin ScreenReader permission to upload files to your Google Drive.
To open the "Scan and Read Settings" dialog box:
- Open the SuperNova or Dolphin ScreenReader Control Panel.
- Open the "Media" menu (ALT + M).
- Open the "Scan and Read" submenu and choose "Scan and Read Settings".
Summary
In this lesson you reviewed the "Scan and Read" feature available with SuperNova and Dolphin ScreenReader. You learnt that this feature is present in all editions that provide speech support and, for this reason, is not available with SuperNova Magnifier.
You learnt you can scan printed material, PDF and image files, and images you copy to the Windows Clipboard. You also learnt you can view the converted text in different apps and that you can upload the converted file directly to your Google Drive.
Quiz
Below are three sample quiz questions based on this lesson. Please spend no more than five minutes considering the answers to these questions.
- SuperNova Magnifier enables you to convert an inaccessible PDF file to text using the "Scan and Read" feature. Is this statement true?
- If you choose to preserve just the formatting when converting to a Microsoft Word document, this will produce a more accessible document for screen readers. Is this statement true?
- You can access the Scan and Read options through the Menu Bar and the Button Bar. Is this statement true?
End of lesson
Thank you for completing this lesson. Please select 'Next Lesson' below to continue to the next part of this course.
To revisit a previous lesson, please scroll to the top of this page and choose the lesson from the Course Outline menu.
But before you move on, here are the answers to the quiz questions:
- False.
- True.
- True.


